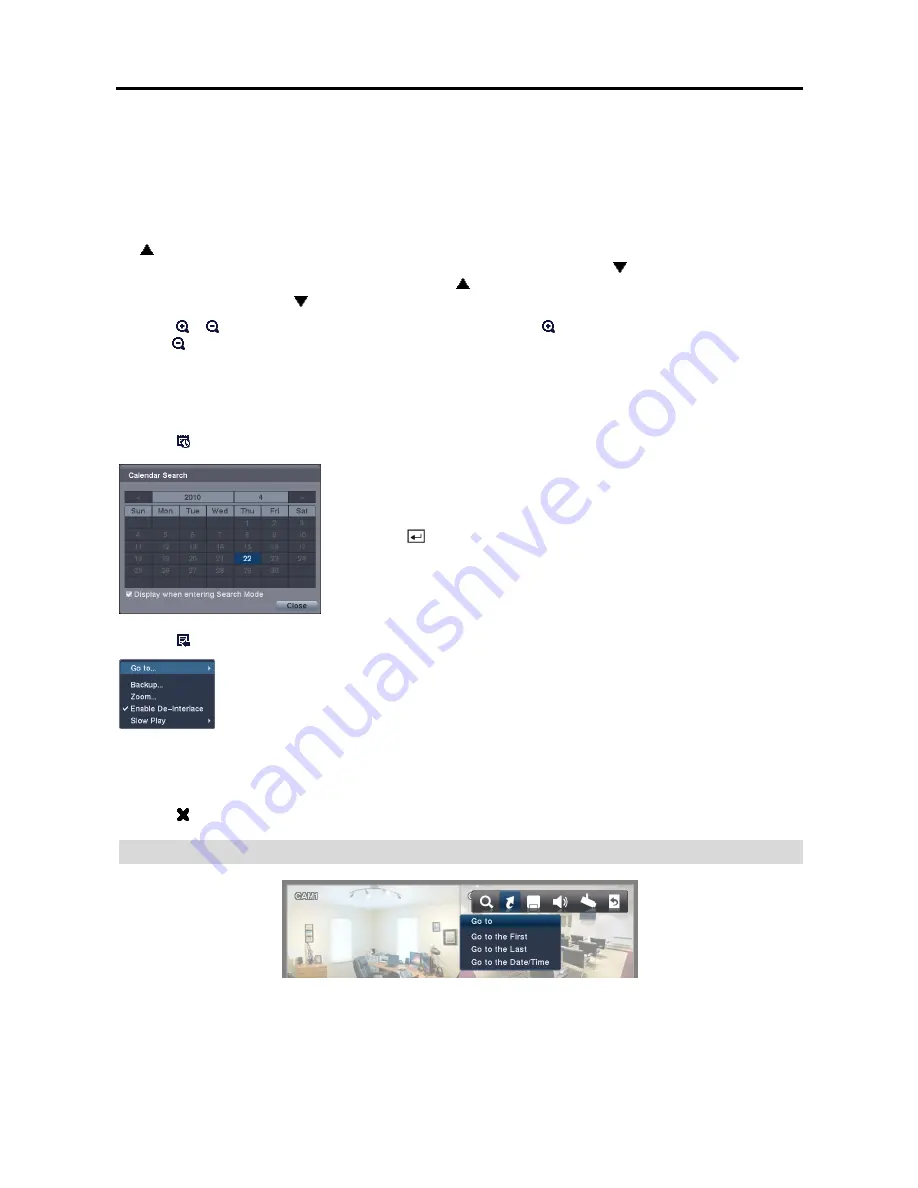
User’s Manual
30
If the DVR’s time and date have been reset to a time that is earlier than some recorded video, it is possible for the DVR
to have more than one video stream in the same time range. In this case, the overlapping time range in the record table
will be separated by a yellow vertical line.
NOTE: The recorded data in the time range located to the right of the yellow vertical line is the latest.
There are three view modes; Standard view, Expanded view and Compact view. Standard view (default) displays combined
recording information of all camera channels currently displayed on the screen. In the Standard view mode, selecting
the icon located at the bottom switches to the Expanded view mode. The Expanded view displays the recording
information of each camera channel currently displayed on the screen. Selecting the icon switches to the Compact
view mode which displays only the toolbar. Selecting the icon in the Compact view mode switches to the Standard
view mode, and selecting the icon in the Expanded view mode switches to the Standard view mode.
Selecting or located at the bottom zooms the record table. Selecting displays eight hours (1-minute based), and
selecting displays 24 hours (3-minute based) at once. To move to earlier or later times that are not shown in the current
record table screen, select the arrows located at the end of the times by using the arrow buttons on the remote control.
NOTE: If the DVR has images recorded in more than one recording mode in the same time range, the recording
status bar displays recording information in the following priority order: Pre-Event
Event
Time. The color
of the bar indicates different recording modes: Yellow for Pre-Event, Purple for Event, and Blue for Time.
Selecting located at the bottom displays the Calendar Search screen.
Days with recorded video display on the calendar with white numbers. You can
select the days with recorded video by using the arrow buttons on the remote control.
Selecting the
Display when entering Search Mode
box will display the Calendar
Search screen whenever entering the Search mode.
Once you have selected a day,
pressing the
button displays the first recorded image of the selected date on the
screen. Once you have selected the date you want to search, review the surrounding
video by using the playback controls located at the bottom. Refer to the
Recording
Video – Playing Recorded Video
section of this chapter for information regarding
playback controls.
Selecting located at the bottom displays the Search menu.
Go To:
Displays the first or last recorded image, or searches by date and time (see below for more
details).
Backup:
Copies a video segment and saves it (see below for more details).
Zoom:
Zooms the current playback image.
Enable De-Interlace:
Turns the de-interlace filter on.
Slow Play:
Plays video at low speed (x1/2, x1/3, x1/4, x1/6 and x1/8).
NOTE: Playing video at low speed will be supported for video recorded 10 images or more per second.
Selecting in the top-left corner exits the Record Table Search screen.
GO TO
Go to the First
Selecting
Go to the First
displays the first recorded image.
Summary of Contents for 4 Channel Digital Video Recorder
Page 1: ......
Page 2: ......
Page 6: ...User s Manual iv...
Page 8: ...User s Manual 2...
Page 26: ...User s Manual 20 the latest registered schedule item...
Page 45: ......

























