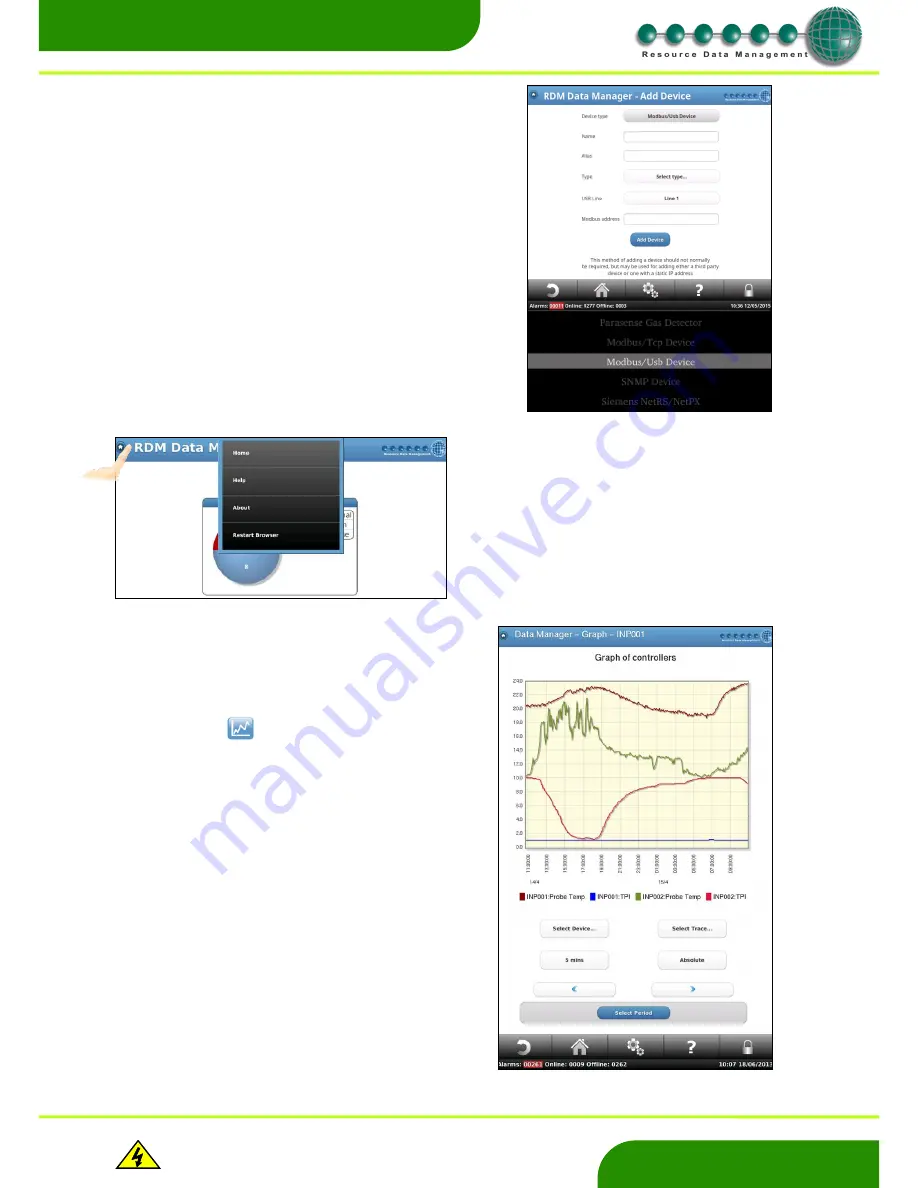
www.resourcedm.com
Revision 2.3
Page 8 of 72
Commissioning & Service Guide DMTouch
Warning
Please Note
The specifications of the product detailed on this
Set-Up Guide may change without notice. RDM
Ltd. shall not be liable for errors or for incidental
or consequential damages, directly and indirectly,
in connection with the furnishing, performance or
misuse of this product or document.
Ensure that all power is
switched off before
installing or maintaining
this product
www.resourcedm.com
Drop Down Menus
Home Button
Graphs
At the top left hand corner of the dmTouch
screen, there is a home button which will allow
you to access this user guide electronically.
Additionally it will allow you to view information
about the panel software and also allow you to
reset the browser.
The menu will retract automatically after a time,
else, press the home button again.
When in the device values and setting the user
can press the
button to view historical
data.
In this example probe temperatures for
two devices in the last 24 hours are shown.
The user can change the trace that is required
and the interval time. They can also add devices
to superimpose different traces over the top.
Using the arrows will allow the user to move
forward or back 24 hours.
There is also the option for
‘Absolute’ or
‘Differential’. Absolute shows the values of the
probes and Differential shows the change in
value over the interval time.
For different settings, drop down menus are used for easy
selection of items. Once the setting button has been pressed,
the selection menu will show all available options at the
bottom of the screen. Scrolling up and down through the
menu will allow the user to select the required option.
To the right, it shows what the drop down menu will look like
after pressing the item to be changed.























