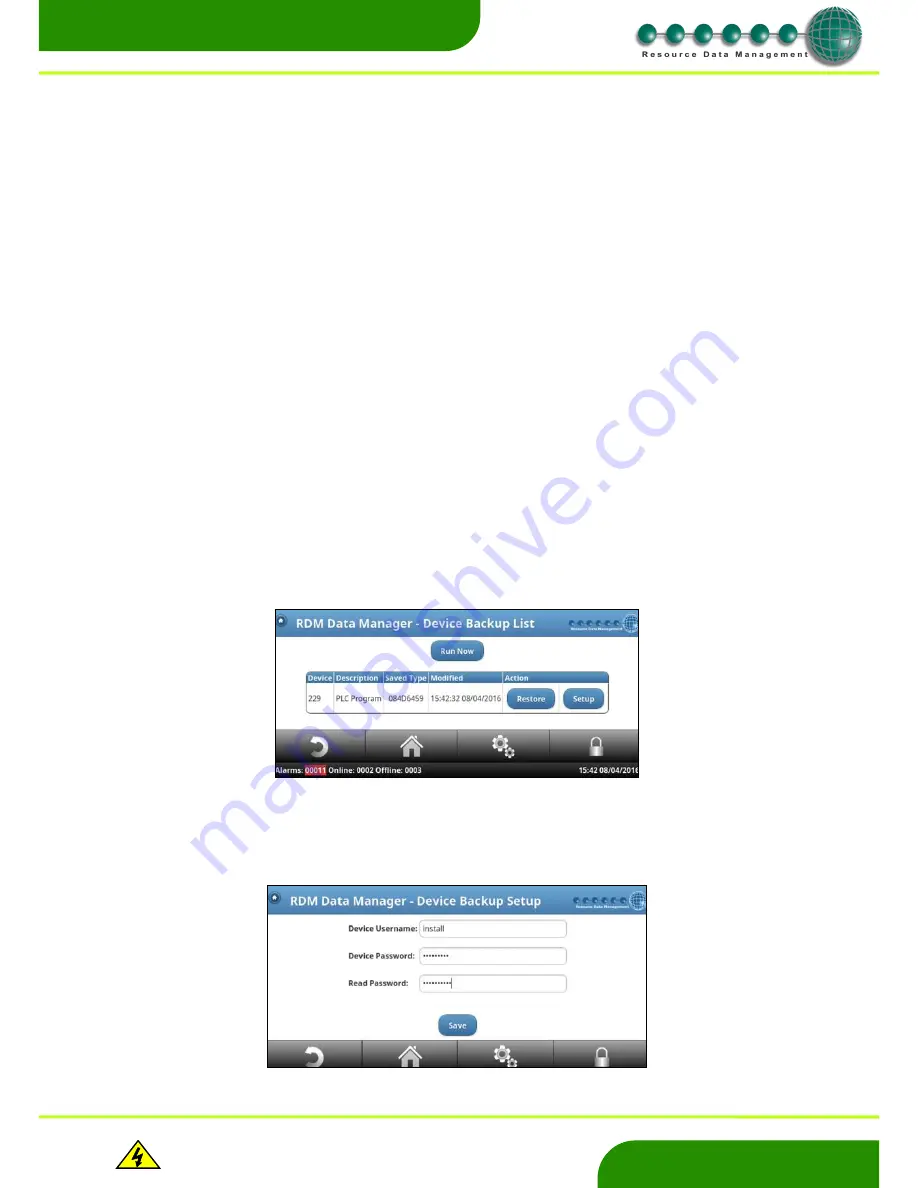
www.resourcedm.com
Revision 2.3
Page 35 of 72
Commissioning & Service Guide DMTouch
Warning
Please Note
The specifications of the product detailed on this
Set-Up Guide may change without notice. RDM
Ltd. shall not be liable for errors or for incidental
or consequential damages, directly and indirectly,
in connection with the furnishing, performance or
misuse of this product or document.
Ensure that all power is
switched off before
installing or maintaining
this product
www.resourcedm.com
Plant TDB Upload / Download
Use this feature to upload or download a TDB file to a Plant or Intuitive TDB controller from a connected compatible USB storage device.
The user will be presented with a screen that will allow them to Send or Get the desired file. The user must enter the user name and
password for the TDB controller in question. By pressing on ‘Send’ the user will then have to select the file to send to the TDB controller.
By pressing ‘Choose File’ the DMTouch will display the files on the connected USB device. The user will then select the file to highlight
it, press on the green tick and then pr
ess ‘Upload’. The DMTouch will then display ‘Done plant file uploaded’ and return to the
Plant/Intuitive TDB controller list.
To get the file, the user will press ‘Get’. The DMTouch will then upload the file to the connected USB device and display ‘Plant download
complete’ and also display what the file has been saved as and the size of the file.
Note if a Plant or Intuitive TDB controller has been split it will not appear in this screen. The split would have to be cancelled for the
controller to appear in the list
Mercury TDB Upload / Download
This feature allows the user to upload or download a TDB file to a Mercury Intuitive TDB controller from a connected compatible USB
storage device.
The procedure is the same as used in the Plant TDB Upload / Download feature. Please see above.
If a controller has been split it will not appear in this screen. The split would have to be cancelled for the controller to appear in the list
If the TDB file within the device has no associated read/ write password, l
eave the ‘Mercury Password’ field blank. Where the TDB file is
to be downloaded, enter the ‘read’ password and click ‘Download’. Where a TDB file is to be uploaded to the device, enter the ‘write’
password and click ‘send’.
Note: For the plc to be sent to the Mercury controller via the DMTouch, the program must be in the binary (.btdb) format.
Device Backup
From the Service Menu select: Devices
– Device Backup
This feature allows for backups of TDB devices to be stored within the DMTouch. Where there are Mercury TDB or Plant TDB devices
logged on to the Data Manager, this feature can be used to backup and restore, where necessary, the TDB program from the device.
When the user enters the Device Backup page, it will list all ‘TDB Devices’ logged on to the DMTouch which are available to use the
feature with. Along with the device ID/ alias and description it will also detail the last saved ‘type’ and date it was saved. If the feature has
never been setup, these details will be blank.
To setup, click
on the ‘Setup’ button next to the device. A page similar to below page will be displayed.
Note:
the Mercury platforms will
only show the ‘Read Password’ field;






























