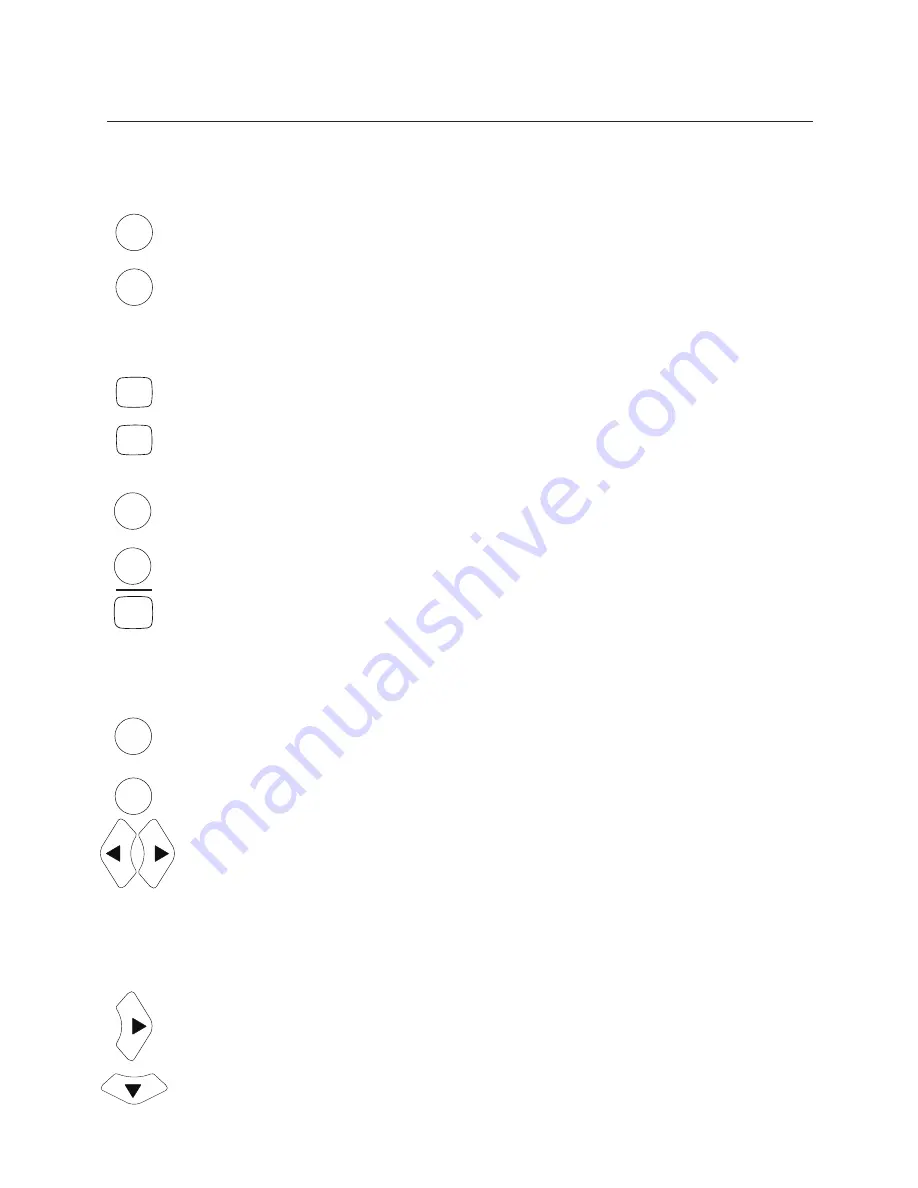
13795-101 Rev. F
34
Images
(continued)
Importing and Accessing Image Files
(continued)
Press the Menu button to leave the image files management screen.
Press Menu again to get back to the active display.
Press the EDU button to display the selected images and scroll through them using the
left and right arrow buttons.
Organizing Image Files
The “MAX” and “MIN” buttons on the remote can be used to move the position of an
image file in the Image List. Pressing the MAX button will move an image file up in the
list and the MIN button will move the image file down the list.
Deleting Image Files
Image files may be deleted by pressing the MENU and EDU buttons in sequence to open
up the image file management display.
Select “Image Files” using the up/down arrow and press the right arrow button to open
the list. Select the image file you wish to delete using the up/down arrow buttons. Press
the button in the lower right corner of the remote control to delete the image file.
Note:
The Reichert education slides may be deactivated but cannot be deleted from the
image file list.
Changing the Screen Saver
Insert the USB drive that contains the new screen saver logo into one of the USB ports
on the bottom of the instrument. The screen saver logo file must be in JPEG format and
must be named sslogo.jpg. Go to the image management menu using the MENU and
EDU buttons and select the “Screen Saver Logo” option. Three selections, accessible
with the left/right arrow buttons, will be displayed:
Logo
Default
New
Note:
The “Logo” option displays the screen saver image most recently selected,
whether it was a new image that was imported or the ClearChart 4X default
screen saver. The “Default” selection displays the ClearChart 4X default screen
saver image. The “New” option allows a new screen saver image to be imported
into the device.
Use the Right arrow button to scroll to the “New” option. The following message will be
displayed: “Press down arrow to read logo file from USB device”.
Press the down arrow and the new logo image file will be copied to the hard drive of the
ClearChart 4X. After copying the file, you will be returned to the image file management screen.
Installation, Features, & Functions
(continued)
EDU
SIZE
MENU
MIN
MAX
EDU
SIZE
MENU
EDU
SIZE
MENU





























