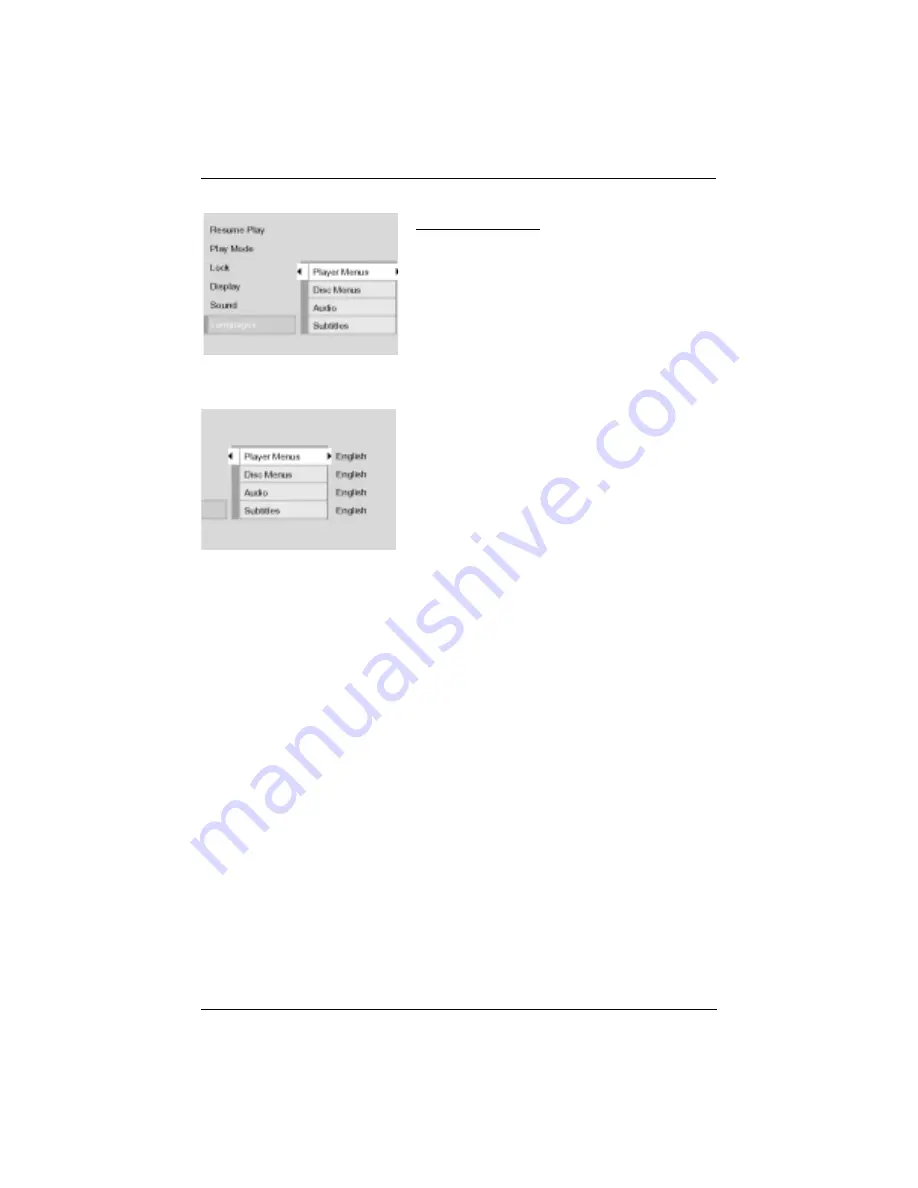
chapter 4
35
The Menu System
Languages Menu
The Languages menu enables you to set preferred
language options for the DVD Player’s menu system,
disc menus, the dialog (audio) of titles, and the
subtitles.
Player Menus
You can change the language of the DVD player’s on-
screen menus.
1. From the Main Menu, (player on, no disc playing),
highlight
Languages
and press the OK button on
the remote (the
Languages
options appear).
2. If
Player Menus
isn’t already highlighted, press the
up arrow button on the remote control to
highlight it, and press OK (the languages appear).
3. Press the down (or up) arrow buttons to highlight
the language in which you want the menus to
appear, and press OK (the
Languages
menu appears
with your choice next to the
Player Menus
option).
Disc Menus
You can set your language preference for disc menus (a disc’s menu is separate from the DVD
player menu).
1. From the Main Menu, (player on, no disc playing), highlight
Languages
and press the OK
button on the remote (the
Languages
options appear).
2. Press the down arrow button on the remote to highlight Disc Menus, and press OK (the
languages appear).
3. Press the down (or up) arrow buttons to highlight the language in which you want the
disc menus to appear, and press OK (the
Languages
menu appears with your choice next
to the
Disc Menus
option).












































