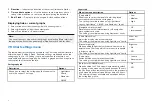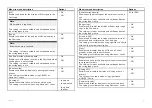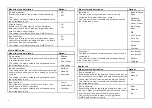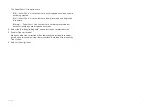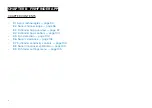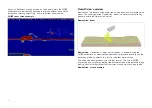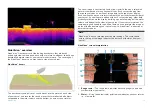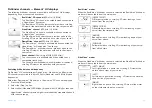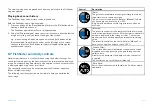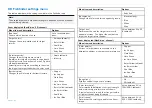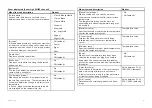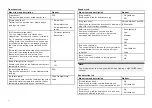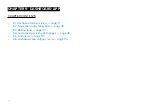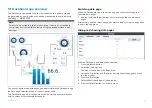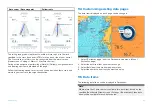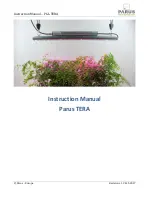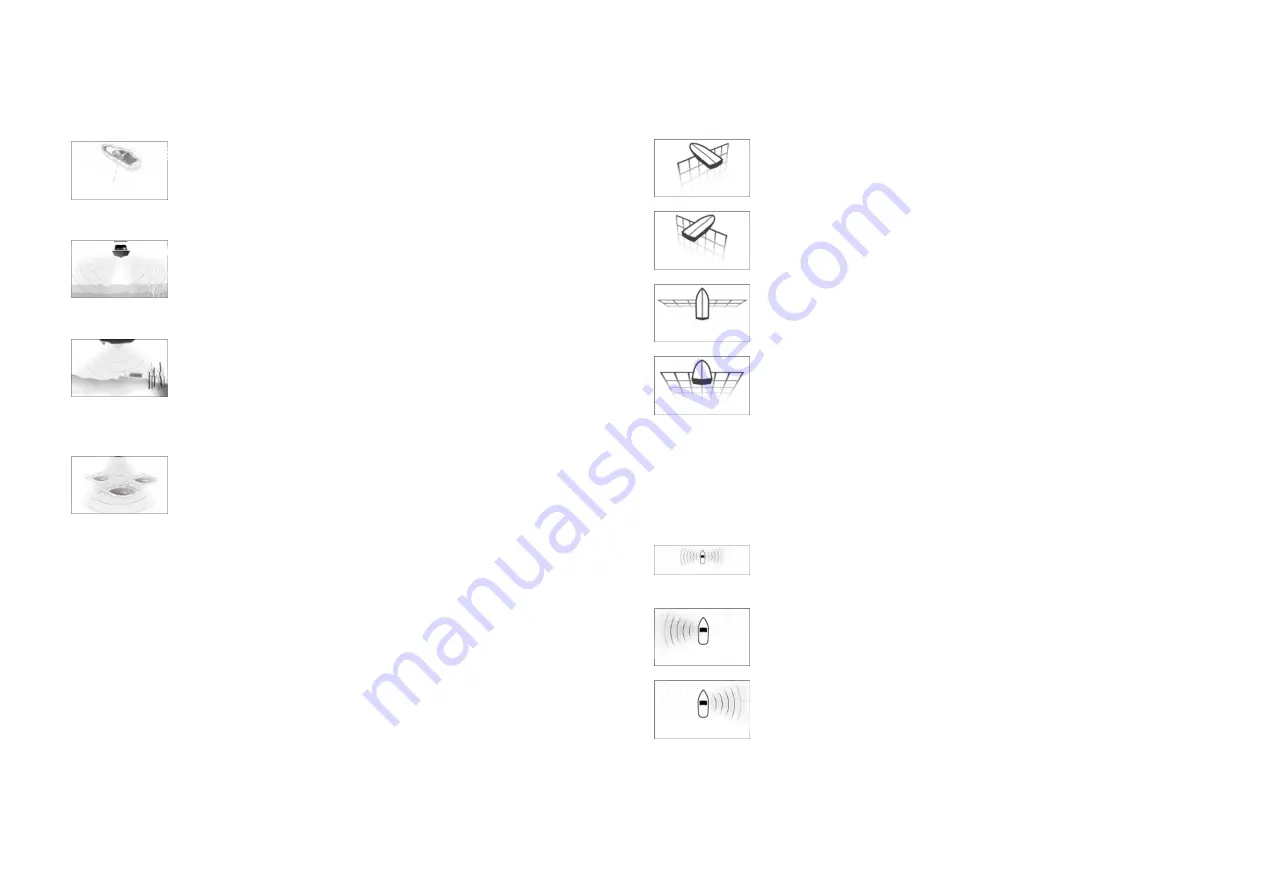
Fishfinder channels — Element™ HV displays
The following fishfinder channels are available on Element™ HV displays,
depending on your connected transducer.
RealVision™ 3D channel
(350 kHz / 1.2 MHz)
The RealVision™ 3D channel is available when connected to
a HyperVision™ transducer.
The RealVision™ 3D fishfinder channel provides a scrolling
3D view of the water behind and to the sides of your vessel.
SideVision™ channel
(350 kHz / 1.2 MHz)
The SideVision™ channel is available when connected to
a HyperVision™ transducer.
The SideVision™ fishfinder channel provides a photo like
Scrolling 2D view of the water on each side of your vessel.
DownVision™ channel
(350 kHz / 1.2 MHz)
The DownVision™ channel is available when connected to a
HyperVision™ or DownVision™ transducer.
The DownVision™ fishfinder channel provides a photo like
scrolling 2D view of the water beneath and to the sides of
your vessel.
Sonar channel
(Conical high CHIRP (200 kHz))
The sonar channel is available when connected to any
compatible transducer.
The conical beam fishfinder channel provides a traditional
scrolling 2D view of the water beneath your vessel.
Switching fishfinder channel frequency
On Element™ HV variant displays DownVision™, SideVision™ and RealVision™
3D channels are available in both 350 kHz (Standard) and 1.2 MHz (Hyper)
frequencies.
With either DownVision™, SideVision™ or RealVision™ 3D channel displayed:
1. Press the
[Menu]
button.
2. Select the
[Freq:]
option.
3. Select either
[Standard (350 kHz)]
or
[HyperVision (1.2 MHz)]
as required.
HyperVision™ channels provide higher resolution than standard channels
with reduced range.
RealVision™ modes
When the RealVision™ fishfinder channel is selected the RealVision™ fishfinder
modes will be available from the main menu.
[OFFSET PORT]
Offset port provides a scrolling, 3D view looking at your
vessel from the port side.
[OFFSET STBD]
Offset stbd provides a scrolling, 3D view looking at your
vessel from the starboard side.
[ABOVE]
Above provides a scrolling, 3D view looking down at your
vessel from above.
[FOLLOW]
Follow provides a scrolling, 3D view looking at your vessel
from off the stern.
SideVision™ modes
When the SideVision™ fishfinder channel is selected the SideVision™ fishfinder
modes will be available from the main menu.
[LEFT / RIGHT]
Left / right mode is a photo like, scrolling, 2D view of the
water on both sides of your vessel.
[LEFT]
Left mode is a photo like, scrolling, 2D view of the water on
the port side of your vessel.
[RIGHT]
Right mode is a photo like, scrolling, 2D view of the water
on the starboard side of your vessel.
99