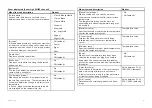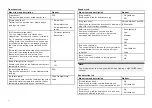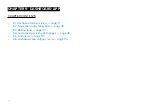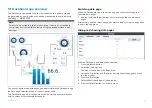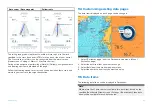Powering down your radar scanner
With your radar scanner in standby mode:
1. Select the
[Off]
icon.
2. Select
[Yes]
to confirm power down.
The radar scanner will still consume a small amount of power whilst it is
powered off, this is to ensure the radar can be powered back up quickly.
10.3 Radar app overview
Radio Detection and Ranging (RADAR) is used on the water to detect the
presence of objects at a distance, and if they are moving, detect their speed.
Radar works by transmitting radio pulses, then detecting reflections of these
pulses (echoes) from objects in the area. The Radar app is a navigation aid,
used to enhance situational awareness by displaying a visualization of the
echoes received by a connected radar scanner.
The Radar app can be displayed in Fullscreen and splitscreen app pages.
Note:
• Some features of the Radar app require your display to have both a GNSS
(GPS) position fix and compass heading data available, e.g.: to enable
accurate display of AIS targets in relation to your vessel and to report
geographical positions (Latitude and Longitude) of the cursor position.
• Radar target tracking and Doppler features are not available in
LightHouse™ Sport.
The Radar app allows you to configure a
[Guard Zone]
alarm which is
triggered when an object is located within the specified guard zone area.
The Range rings, the bearing ring and a VRM/EBL can be used to identify a
target’s range and bearing in relation to your vessel.
AIS targets can also be displayed and tracked in the Radar app.
Compatible radar scanners
Element™ displays that include Wi-Fi can be connected wirelessly to the
following radar scanners:
• Quantum™ Q24W (E70344)
• Quantum™ Q24C (E70210)
• Quantum™ 2 Doppler Q24D (E70498)
Note:
Element displays do not support tracking of radar targets or doppler
features
Radar app controls
The Radar app has 2 control modes, motion mode and cursor mode. The
behavior of some controls are dependent upon control mode.
Motion mode
Motion mode is the default mode when the Radar app is opened. In motion
mode the cursor is not displayed onscreen.
Controls behavior:
• Pressing the
[OK]
button opens the sensitivity controls.
• Pressing any button on the
[Directional pad]
will switch to Cursor mode.
121