Reviews:
No comments
Related manuals for E70111
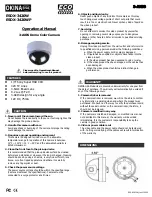
ECO Series
Brand: Okina USA Pages: 2

LT-510
Brand: LANCERTECH Pages: 9

CAM-1000
Brand: Dakota Digital Pages: 8

GDVR189
Brand: Gator Pages: 13

058465809287
Brand: ProScan Pages: 17

AC-5000W MK2
Brand: Denver Pages: 2

KV-DR305W
Brand: JVC Pages: 18

KV-CM10
Brand: JVC Pages: 12

GC-DRE10
Brand: JVC Pages: 68
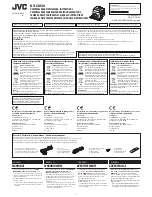
KV-CM20
Brand: JVC Pages: 12

VR6C-H310SH
Brand: Pioneer Pages: 43

VREC-100CH
Brand: Pioneer Pages: 72

MSC-GC100
Brand: Inou Pages: 2

HT H8
Brand: Xintai Pages: 18

Thermal-Eye X-50
Brand: L-3 Communications Pages: 36

X5-8CH MDVR GUI
Brand: Streamax Pages: 51

RTS650
Brand: RIVATECH Pages: 2

GW101
Brand: Rexing Pages: 45






















