Reviews:
No comments
Related manuals for E70111

GoSafe 200
Brand: Papago Pages: 100

ThermoPro TP8
Brand: Guide Pages: 96

04502
Brand: MAXXMEE Pages: 80

GHDVR310
Brand: Gator Pages: 22
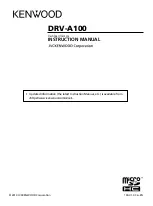
DRV-A100
Brand: JVC KENWOOD Pages: 48

CCDC4500
Brand: Cobra Pages: 23

CarDVR-310
Brand: Rollei Pages: 36

RV 5200
Brand: Siemens Pages: 4

P4428
Brand: Marconi Instruments Pages: 37

360Penguin
Brand: 360Rize Pages: 20

ACAM21BK
Brand: nedis Pages: 3

CXTEEG52S6G7T
Brand: CameXtreme Pages: 12

U-DRIVE ECO MT4041
Brand: media-tech Pages: 6

Mini 0801
Brand: E-prance Pages: 9

ST-BTWD650IR2812 B
Brand: Security Tronix Pages: 6

DCAM40BK
Brand: nedis Pages: 92

HD Star
Brand: Hama Pages: 118

38660 BLACK BOX PRO
Brand: Lampa Pages: 40




























