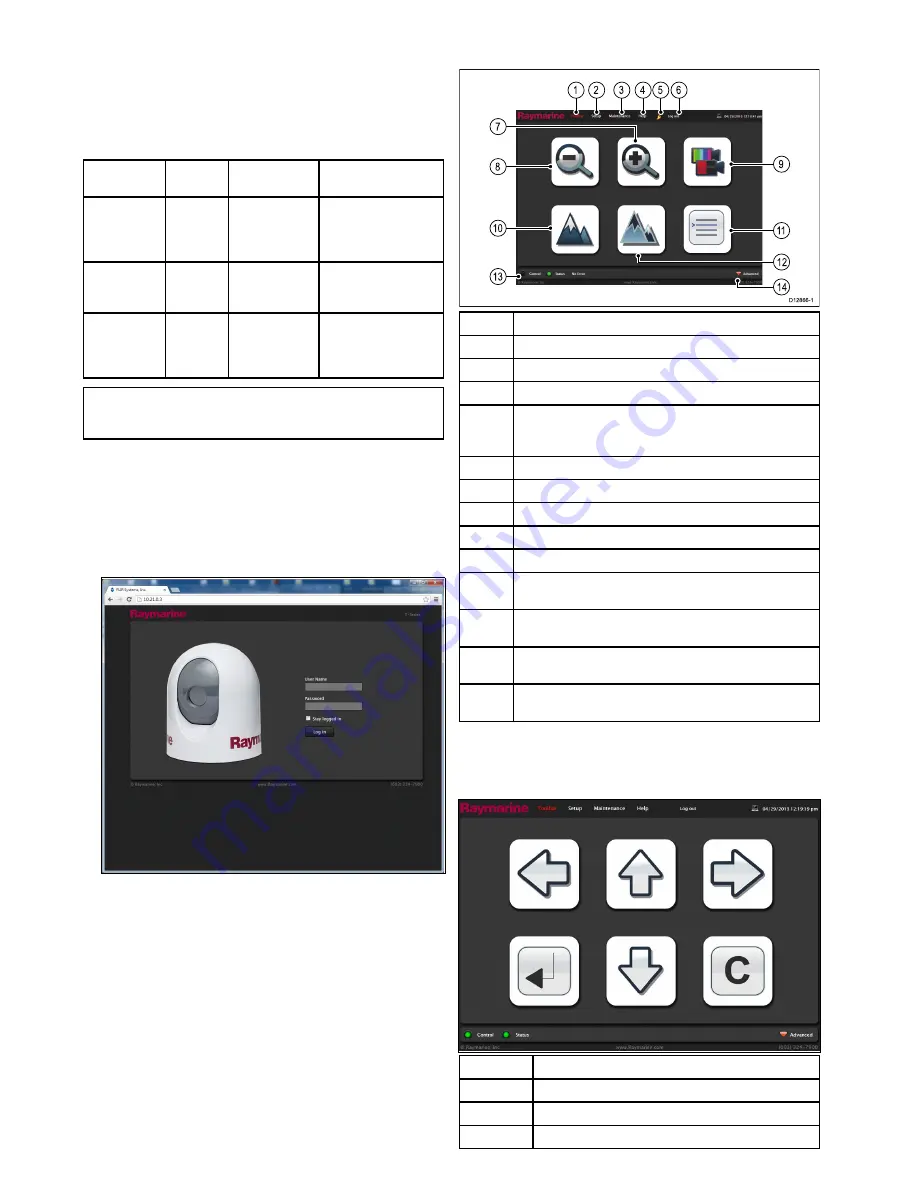
7.2 Web interface access
The Web interface provides a browser based user interface for
the thermal camera that can be accessed from any PC or web
enabled device that is on the same network.
The thermal camera is assigned the following default IP address:
10.21.0.03
Default login details are as follows:
Type
User-
name
Password
Description
User
user
fliradmin
The User login should
be used for normal
camera operation and
controls.
Expert
expert
fliradmin
An expert user has
access to additional
settings.
Administrator
admin
fliradmin
An administrator has
access to additional
settings and the
maintenance menu.
Note:
The default login passwords should be changed to
prevent unauthorized access. Ensure you do not forget the
new password.
Accessing the Web interface
You can access the Web interface from any web enabled device
networked to the thermal camera.
1. Open up the web browser on your device.
2. In the address box enter the IP address of your thermal
camera (Default =
10.21.0.03
) and press the
RETURN
button.
3. Enter the username and password.
4. Click
Login
.
Web interface controls
The Web interface can be used to control the thermal camera.
D12866-1
8
1
0
1
3
9
1
1
1
2
3
4
5
6
7
1
2
1
4
1
Toolbar
— accesses the control Toolbar page.
2
Setup
— accesses the Setup menu page.
3
Maintenance
— accesses the Maintenance page.
4
Help
— accesses the support and product information page.
5
Change Password
— changes the password for the current
account. This icon is only available when account type has
been set to allow change of password.
6
Log Off
— logs the current user out of the web utility.
7
Zoom in
— zooms in the thermal image.
8
Zoom out
— zooms out the thermal image.
9
Change Color
— cycles through color palettes.
10
Change Scene
— cycles through scene presets.
11
On-Screen Menu
— Opens the On-Screen Display (OSD)
menu. The OSD menu is shown on the connected video display.
12
Invert Video Polarity
— inverts the video polarity (white hot /
black hot)
13
Camera Control
— Indicates whether current user has control
of the thermal camera.
14
Advanced IP Communications
— Displays actual command
strings sent to and received from the thermal camera.
Web interface OSD controls
When the On-Screen Menu icon is selected, the Toolbar
changes to provide controls to navigate the OSD menu. The
OSD menu is displayed on the connected video display device.
1
Left Arrow
2
Up Arrow
3
Right Arrow
4
Enter
T200






























