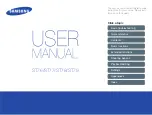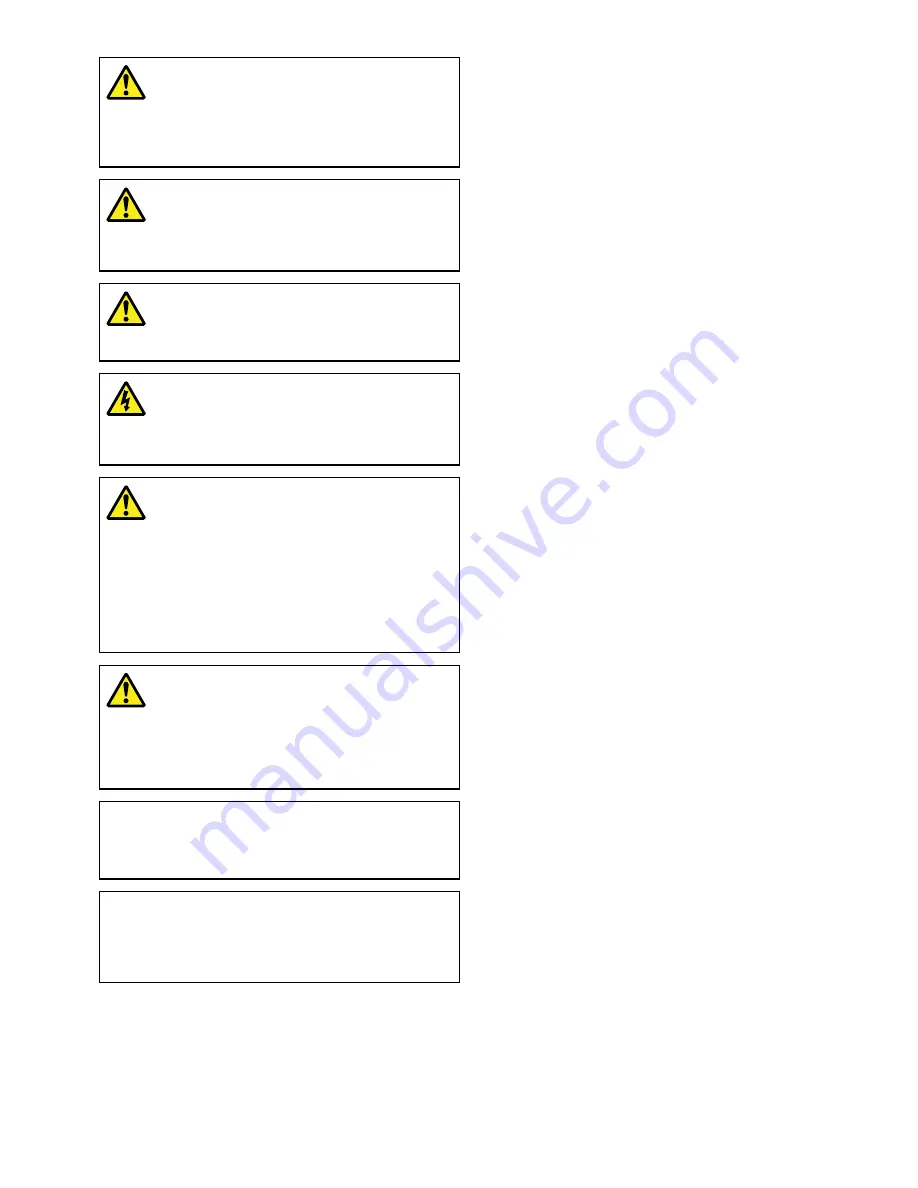
Chapter 1: Important information
Warning: Product installation and
operation
This product must be installed and operated in
accordance with the instructions provided. Failure
to do so could result in personal injury, damage to
your vessel and/or poor product performance.
Warning: Potential ignition source
This product is NOT approved for use in
hazardous/flammable atmospheres. Do NOT install
in a hazardous/flammable atmosphere (such as in
an engine room or near fuel tanks).
Warning: Product grounding
Before applying power to this product, ensure it has
been correctly grounded, in accordance with the
instructions in this guide.
Warning: Switch off power supply
Ensure the vessel’s power supply is switched OFF
before starting to install this product. Do NOT
connect or disconnect equipment with the power
switched on, unless instructed in this document.
Warning: Ensure safe navigation
This product is intended only as an aid to navigation
and must never be used in preference to sound
navigational judgment. Only official government
charts and notices to mariners contain all the
current information needed for safe navigation, and
the captain is responsible for their prudent use. It is
the user’s responsibility to use official government
charts, notices to mariners, caution and proper
navigational skill when operating this or any other
Raymarine product.
Warning: Maintain a permanent
watch
Always maintain a permanent watch, this will allow
you to respond to situations as they develop.
Failure to maintain a permanent watch puts
yourself, your vessel and others at serious risk of
harm.
Caution: Power supply protection
When installing this product ensure the power
source is adequately protected by means of a
suitably-rated fuse or automatic circuit breaker.
Caution: Service and maintenance
This product contains no user serviceable
components. Please refer all maintenance
and repair to authorized Raymarine dealers.
Unauthorized repair may affect your warranty.
Cleaning the thermal camera
The camera housing and lens will require occasional cleaning.
Raymarine suggests that you clean the lens when image quality
degradation is noticed or excessive contaminant buildup is seen.
Clean the interface between the yoke and base often to prevent
accumulation of debris or salt deposits.
When cleaning this product:
• Do NOT wipe the lens window with a dry cloth, as this could
scratch the coating.
• Do NOT use abrasive, or acid or ammonia based products.
• Do NOT pressure wash.
Particular care should be taken when cleaning the lens window,
this has a protective anti-reflective coating which may be
damaged by improper cleaning.
1. Switch off the power to the unit.
2. Clean the camera body with a clean, soft cotton cloth. You
can moisten the cloth and use a mild detergent if required.
3. Clean the camera lens.
• Rinse the lens with fresh water to remove all dirt particles
and salt deposits, and allow to dry naturally.
• If any spots or smears remain, very gently wipe the lens
window with a clean microfibre cloth or soft cotton cloth.
• If necessary, use isopropyl alcohol (IPA) or a mild detergent
to remove any remaining spots or marks.
Water ingress
Water ingress disclaimer
Although the waterproof rating capacity of this product meets
the IPX6 standard, water intrusion and subsequent equipment
failure may occur if the product is subjected to commercial
high-pressure washing. Raymarine will not warrant products
subjected to high-pressure washing.
Disclaimer
Raymarine does not warrant that this product is error-free or that
it is compatible with products manufactured by any person or
entity other than Raymarine.
Raymarine is not responsible for damages or injuries caused by
your use or inability to use the product, by the interaction of the
product with products manufactured by others, or by errors in
information utilized by the product supplied by third parties.
EMC installation guidelines
Raymarine equipment and accessories conform to the
appropriate Electromagnetic Compatibility (EMC) regulations,
to minimize electromagnetic interference between equipment
and minimize the effect such interference could have on the
performance of your system
Correct installation is required to ensure that EMC performance
is not compromised.
For
optimum
EMC performance we recommend that wherever
possible:
• Raymarine equipment and cables connected to it are:
– At least 1 m (3 ft) from any equipment transmitting or
cables carrying radio signals e.g. VHF radios, cables and
antennas. In the case of SSB radios, the distance should
be increased to 7 ft (2 m).
– More than 2 m (7 ft) from the path of a radar beam. A
radar beam can normally be assumed to spread 20 degrees
above and below the radiating element.
• The product is supplied from a separate battery from that used
for engine start. This is important to prevent erratic behavior
and data loss which can occur if the engine start does not
have a separate battery.
Important information