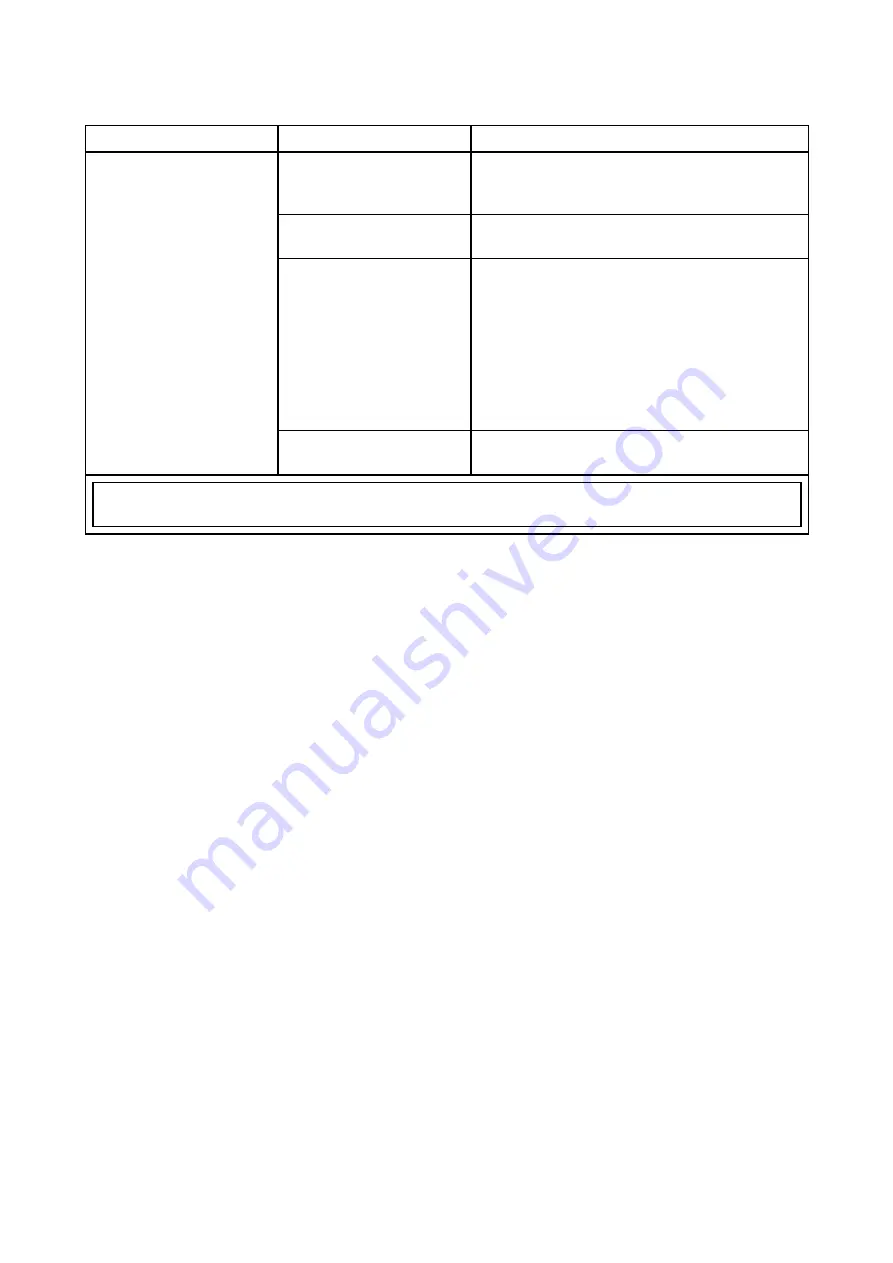
6.3 GNSS troubleshooting
Problems with the GNSS and their possible causes and solutions are described here.
Problem
Possible causes
Possible solutions
Geographic location or
prevailing conditions
preventing satellite fix.
Check periodically to see if a fix is obtained
in better conditions or another geographic
location.
GNSS connection fault.
Ensure that external GNSS connections and
cabling are correct and fault free.
External GNSS receiver
in poor location.
For example:
• Below decks.
• Close proximity
to transmitting
equipment such as
VHF radio.
Ensure GNSS receiver has a clear view of
the sky.
“No Fix” GNSS status
icon is displayed.
GNSS installation
problem.
Refer to the installation instructions.
Note:
A GNSS Status screen is accessible from the display. This provides satellite signal strength
and other relevant information.
58
Summary of Contents for Axiom Pro 12
Page 2: ......
Page 4: ......
Page 8: ...8 ...
Page 12: ...12 ...
Page 32: ...32 ...
Page 50: ...50 ...
Page 54: ...54 ...
Page 76: ...76 ...
Page 86: ......
Page 87: ......
Page 165: ......
Page 170: ......
Page 178: ...12 ...
Page 214: ...48 ...
Page 222: ...56 ...
Page 228: ...62 ...
Page 272: ...106 ...
Page 296: ...130 ...
Page 302: ...136 ...
Page 310: ...144 ...
Page 320: ...154 ...
Page 344: ...178 ...
Page 354: ......
Page 358: ......
Page 359: ......
















































