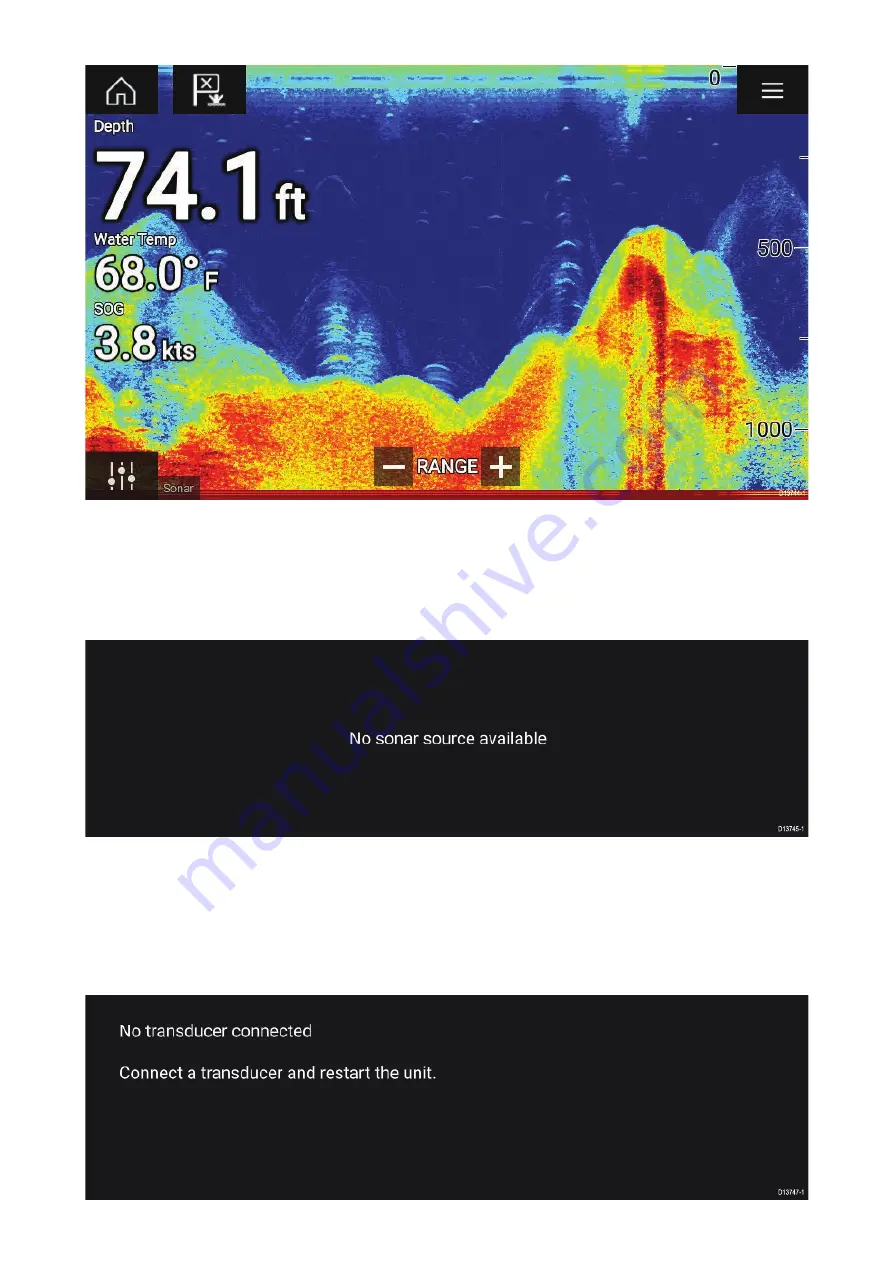
No sonar source available
If the ’No sonar source available’ warning is displayed then either:
• your sonar module is still powering up.
• your MFD cannot establish a connection with your external Sonar module
• your Internal Sonar module has no transducer connected.
Check your external sonar module’s network and power connection, check your MFD’s network or
transducer connection ensuring the connections and cabling is correct and free from damage,
then power cycle your system. If the Sonar module is still not found then refer to your equipment’s
installation documentation for further troubleshooting information.
No transducer connected
If the ‘No transducer connected’ warning is displayed then your Sonar module cannot connect to
your transducer.
96
Summary of Contents for Axiom Pro 12
Page 2: ......
Page 4: ......
Page 8: ...8 ...
Page 12: ...12 ...
Page 32: ...32 ...
Page 50: ...50 ...
Page 54: ...54 ...
Page 76: ...76 ...
Page 86: ......
Page 87: ......
Page 165: ......
Page 170: ......
Page 178: ...12 ...
Page 214: ...48 ...
Page 222: ...56 ...
Page 228: ...62 ...
Page 272: ...106 ...
Page 296: ...130 ...
Page 302: ...136 ...
Page 310: ...144 ...
Page 320: ...154 ...
Page 344: ...178 ...
Page 354: ......
Page 358: ......
Page 359: ......
















































