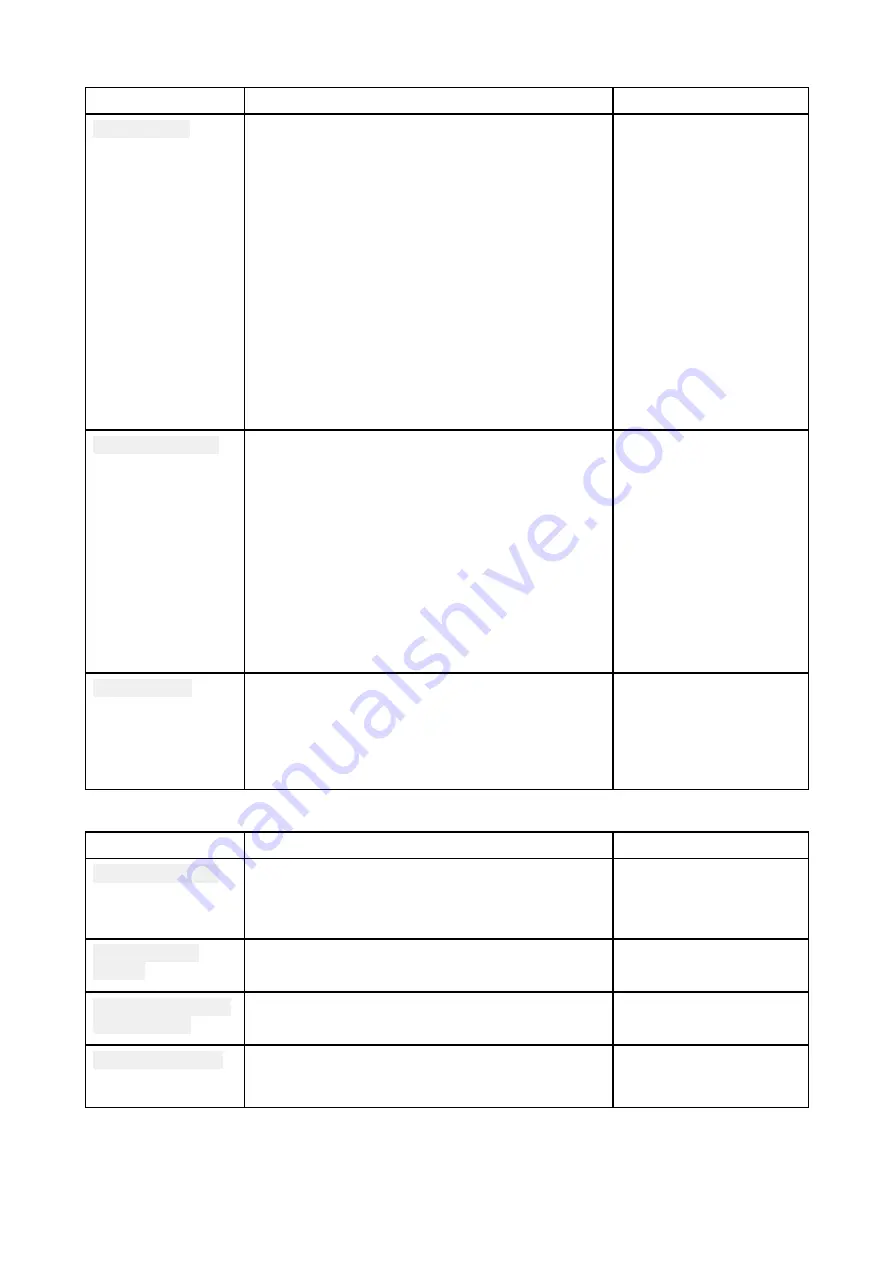
View & Motion tab
Settings
Description
Options
Chart motion
Relative motion
In Relative motion the vessel icon remains fixed
onscreen and the chart area moves relative to
your position.
In Relative motion mode you can adjust your
vessel’s fixed position using the Boat position
setting.
True motion
In True motion the chart is fixed and your vessel
icon moves around the chart, as your vessel’s
position reaches the edge of the screen, the
chart is redrawn to reveal the area in front of your
vessel.
Auto range
In Auto range the largest possible scale is
maintained that will display both your vessel and
the destination/target waypoint.
• Relative motion
• True motion
• Auto range
Chart orientation
North-up
In North-up the top of the screen always points
towards north and as your vessel’s heading
changes the vessel icon rotates accordingly.
Head-up
In Head-up the top of the screen always points
towards your vessel’s current heading and
as your heading changes the chart rotates
accordingly.
Course-up
In Course-up the top of the screen always points
towards your destination and as your destination
changes the chart rotates accordingly.
• North-up
• Head-up
• Course-up
Boat position
The boat position determines the position of your
vessel icon onscreen. The default is Center but
you can adjust this to provide a greater distance
in front of your vessel.
Your boat position can only be changed when
Chart motion is set to Relative motion.
• Center
• Partial offset
• Full offset
Advanced tab
Settings
Description
Options
Chart orientation
The orientation of the chart affects alignment
relative to your vessel, route or North.
• North-up
• Head-up
• Course-up
Enhanced AIS
targets
When the AIS layer is enabled, switches between
using standard and enhanced AIS targets.
• On
• Off
Use Radar without
heading data
Enables use of Radar overlay without Heading
data.
• On
• Off
Cursor info boxes
Allows display of the cursor’s Range and Bearing
from your vessel. When an object is highlighted
the object name is also displayed.
• On
• Off
89
Summary of Contents for Axiom Pro 12
Page 2: ......
Page 4: ......
Page 8: ...8 ...
Page 12: ...12 ...
Page 32: ...32 ...
Page 50: ...50 ...
Page 54: ...54 ...
Page 76: ...76 ...
Page 86: ......
Page 87: ......
Page 165: ......
Page 170: ......
Page 178: ...12 ...
Page 214: ...48 ...
Page 222: ...56 ...
Page 228: ...62 ...
Page 272: ...106 ...
Page 296: ...130 ...
Page 302: ...136 ...
Page 310: ...144 ...
Page 320: ...154 ...
Page 344: ...178 ...
Page 354: ......
Page 358: ......
Page 359: ......
















































