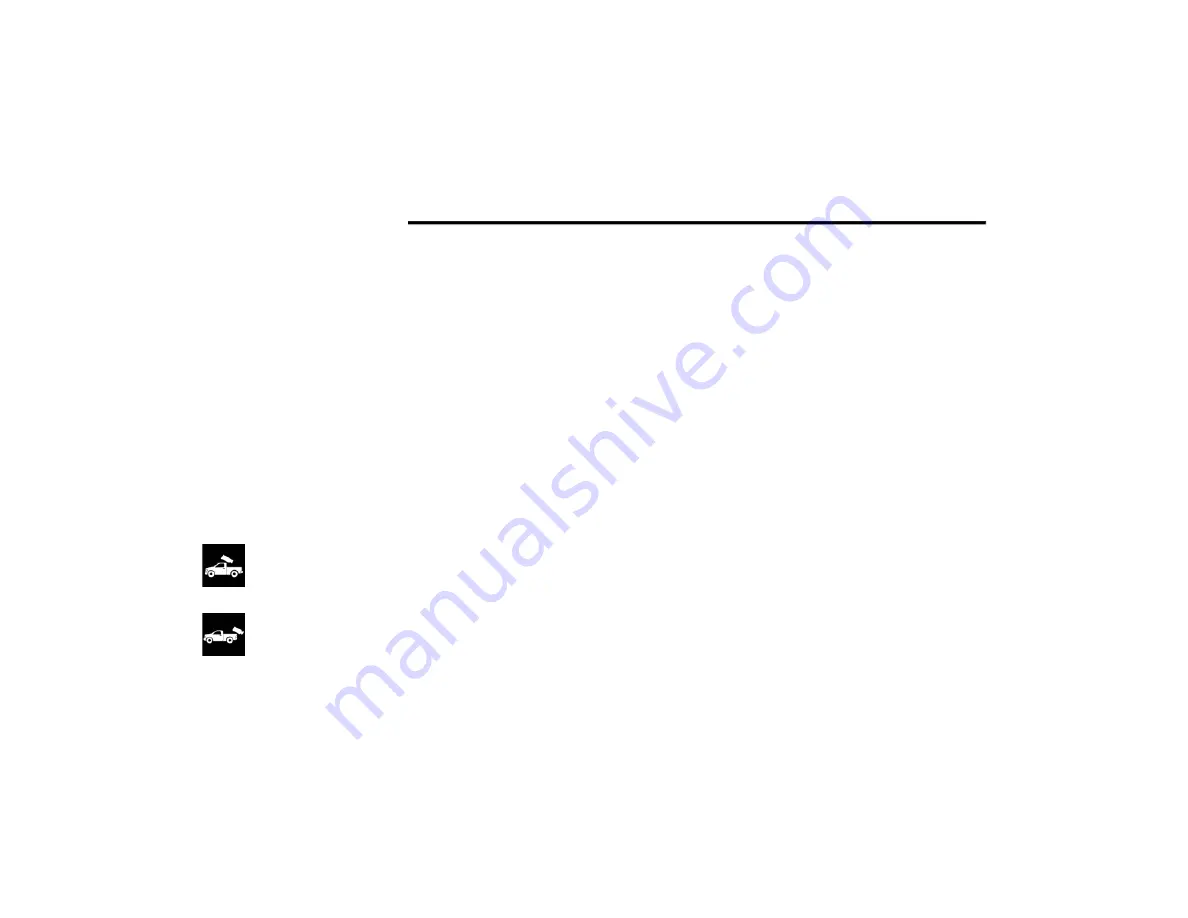
88
GETTING TO KNOW YOUR VEHICLE
There are stampings in the sheet metal on the
inner side bulkheads of the box in front of and
behind both wheel housings. Place wooden
boards across the box from side to side to
create separate load compartments in the
pickup box.
There are four tie-down cleats bolted to the
lower sides of the pickup box that can sustain
loads up to 1000 lb (450 kg) total.
C
ARGO
C
AMERA
— I
F
E
QUIPPED
Your vehicle may be equipped with the Cargo
Camera that allows you to see an image of the
inside of the pickup box. The image will be
displayed in the Uconnect screen.
The Cargo Camera is located in the bottom
center area of the Center High Mounted Stop
Lamp (CHMSL).
A touchscreen button to indicate the
current active camera image being
displayed is made available whenever
the Cargo Camera image is displayed.
A touchscreen button to switch the
display to rear view camera image is
made available whenever the Cargo
Camera image is displayed.
A touchscreen button "X" to disable display of
the camera image is made available when the
vehicle is not in REVERSE gear.
A display timer is initiated when the Cargo
Camera image is displayed. The image will
continue to be displayed until the display timer
exceeds 10 seconds and the vehicle speed is
above 8 mph (13 km/h) or the touchscreen
button "X" to disable display of the Cargo
Camera image is pressed.
Cargo Camera With Dynamic Centerline
(Available With Surround View Camera Only) — If
Equipped
The Dynamic Centerline feature provides an
overlay on the Cargo Camera display screen
that aligns to the center of the pickup box to aid
in hooking up a fifth wheel camper or
gooseneck trailer. The centerline auto aligns to
the center of the pickup box, and can also be
manually adjusted. The centerline will adjust in
response to steering angle inputs, and will not
obstruct the gooseneck receiver or an
approaching trailer gooseneck in the camera
feed.
Activation
The Dynamic Centerline feature can be
activated through the Uconnect Settings by
pressing the Cargo Camera soft button,
followed by the “Adjust Centerline” soft button
on the touchscreen.
If the Dynamic Centerline feature is turned on,
the overlay will display anytime the Cargo
Camera image is displayed.
Adjusting Centerline
Follow the steps below to manually adjust the
centerline:
1. Press the “Adjust Centerline” soft button
located in the bottom right corner of the
Cargo Camera display.
2. Use the arrows on the bottom left corner of
the Cargo Camera display to adjust the
centerline horizontally or vertically.
3. Once the desired position is achieved, press
the “Accept” button to set the centerline to
the newly specified position.
21_DJD2_OM_EN_USC_t.book Page 88






























