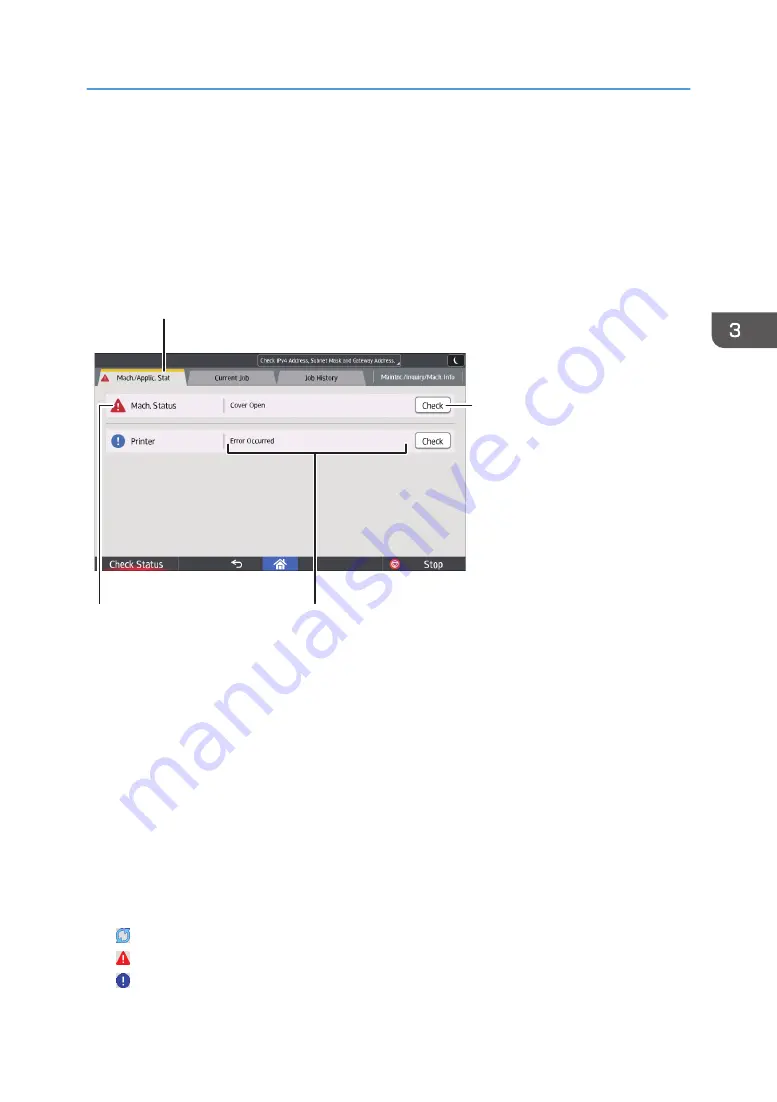
When the Indicator Lamp for [Check Status] Is
Lit or Flashing
If the indicator lamp for [Check Status] lights up or flashes, press [Check Status] to display the [Check
Status] screen. Check the status of each function in the [Check Status] screen.
[Check Status] screen
DRA320
3
1
4
2
1. [Mach./Applic. Stat] tab
Indicates the status of the machine and each function.
2. [Check]
If an error occurs in the machine or a function, press [Check] to view details.
Pressing [Check] displays an error message or the corresponding function screen. Check the error message
displayed on the function screen and take the appropriate action. For details about how to resolve the
problems described in error messages, see "When Messages Appear and the Machine Cannot Be
Operated", Operating Instructions, page 74 "Messages Displayed When You Use the Printer Function", or
page 79 "When Other Messages Appear".
3. Messages
Displays a message that indicates the status of the machine and each function.
4. Status icons
The status icons that can be displayed are described below:
: The function is performing a job.
: The machine cannot be used because an error has occurred in the machine.
: The function cannot be used because an error has occurred in the function or machine. This icon may also
appear if the toner is running low.
When the Indicator Lamp for [Check Status] Is Lit or Flashing
67
Summary of Contents for HD-MB50D
Page 1: ...User Guide B W Document Printer HD MB50D ...
Page 8: ...6 Page intentionally left blank ...
Page 12: ...1 Getting Started 10 Page intentionally left blank ...
Page 16: ...1 Getting Started 14 Page intentionally left blank ...
Page 17: ...Guide to Names and Functions of Components 15 Page intentionally left blank ...
Page 19: ...Guide to Functions of the Machine s Options 17 Page intentionally left blank ...
Page 20: ...1 Getting Started 18 Page intentionally left blank ...
Page 44: ...1 Getting Started 42 Page intentionally left blank ...
Page 66: ...2 Loading Paper 64 Page intentionally left blank ...
Page 96: ...3 Troubleshooting 94 Page intentionally left blank ...
Page 104: ...4 Information for This Printer 102 Page intentionally left blank ...
Page 107: ......
Page 108: ... Quadient November 21 2022 ...






























