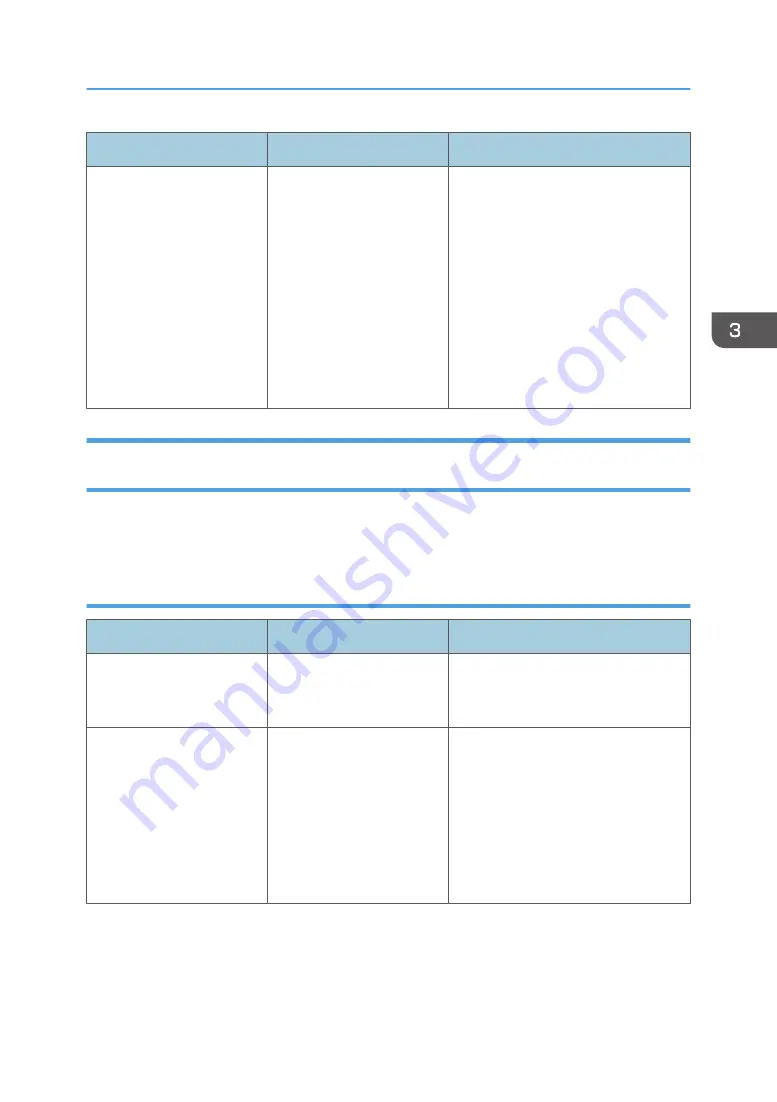
Message
Cause
Solution
"Unable to access the
specified memory storage
device."
• An error occurred
when the machine
accessed the memory
storage device or a file
stored on the memory
storage device.
• An error occurred
when the user used the
Direct printing function
to print from a memory
storage device.
Save the file to a different memory
storage device, and then print again.
Messages Printed on the Error Logs or Reports When You Use the Printer
Function
This section describes likely causes of and possible solutions for the error messages that are printed on
the error logs or reports.
When print jobs are canceled
Message
Cause
Solution
"91: Error"
Printing was canceled by the
auto job cancel function due
to a command error.
Check that the data is valid.
"A job via the network that
was not printed exists
because an error occurred.
It was stored as a job not
printed."
Jobs with errors were stored
because an error occurred
with a print job via the
network while the error job
storing function was
enabled.
Contact your administrator to check
whether the machine is connected
correctly to the network. For details
about how to check and print jobs
stored when print configuration errors
occur, see "Printing of Documents
Stored When Print Configuration Errors
Occur", Operating Instructions.
Messages Displayed When You Use the Printer Function
77
Summary of Contents for HD-MB50D
Page 1: ...User Guide B W Document Printer HD MB50D ...
Page 8: ...6 Page intentionally left blank ...
Page 12: ...1 Getting Started 10 Page intentionally left blank ...
Page 16: ...1 Getting Started 14 Page intentionally left blank ...
Page 17: ...Guide to Names and Functions of Components 15 Page intentionally left blank ...
Page 19: ...Guide to Functions of the Machine s Options 17 Page intentionally left blank ...
Page 20: ...1 Getting Started 18 Page intentionally left blank ...
Page 44: ...1 Getting Started 42 Page intentionally left blank ...
Page 66: ...2 Loading Paper 64 Page intentionally left blank ...
Page 96: ...3 Troubleshooting 94 Page intentionally left blank ...
Page 104: ...4 Information for This Printer 102 Page intentionally left blank ...
Page 107: ......
Page 108: ... Quadient November 21 2022 ...
















































