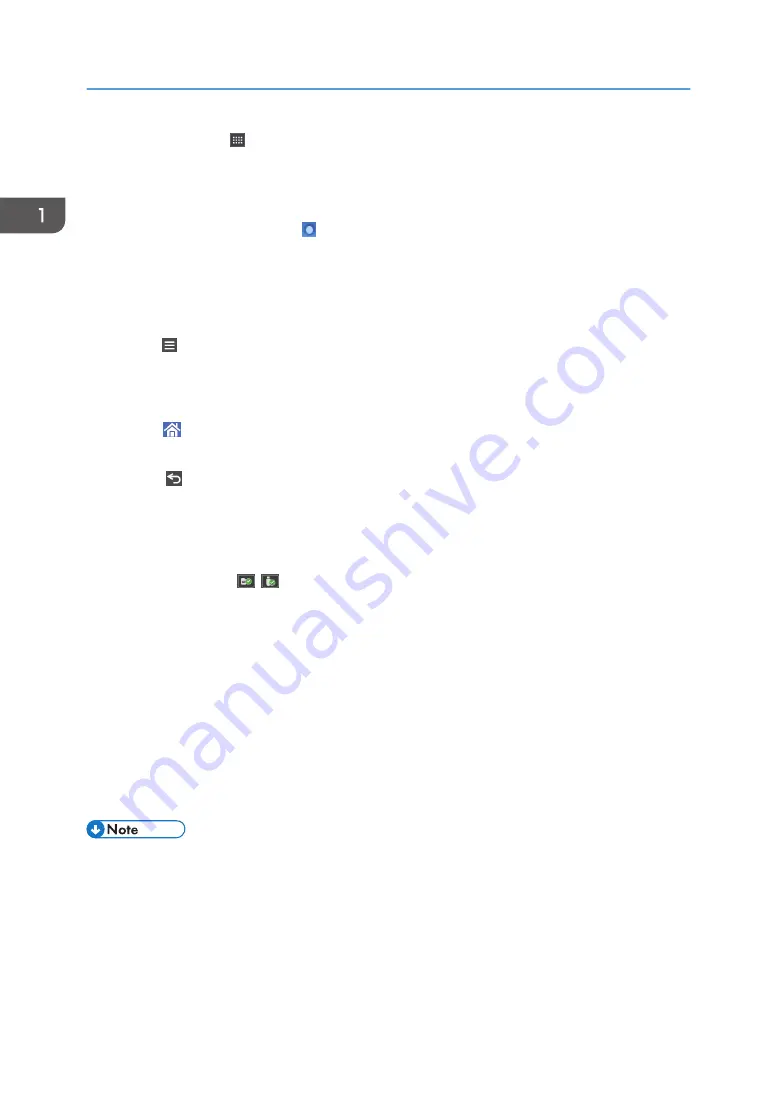
5. Application list icon
Press to display the application list. You can create shortcuts to the applications on the [Home] screen.
To use an application displayed in the [Widgets] tab and [Program] tab, create a shortcut for the application
on the [Home] screen. For details, see "Customizing the [Home] Screen", Operating Instructions.
6. Icons to switch between screens
Press to switch between the five home screens. The icons appear at the bottom right and left of the screen, the
number of icons indicates the number of screens on each side of the current screen.
7. [Stop]
Press to stop a job in progress.
8. [Menu]
Displays the menu screen of the application you are using. Depending on the application you are using, this
key may be disabled. You can also press this key in the [Home] screen to restore the [Home] screen's settings
to their defaults.
9. [Home]
Press to display the [Home] screen.
10. [Return]
Press this key to return to the previous screen while Screen Features are enabled or applications are used.
Depending on the application you are using, this key may be disabled. You can specify whether this key is
enabled or not in some applications. For details about the settings, see "Screen Features", Operating
Instructions.
11. [Media Information]
/
Press to remove the inserted SD card or USB flash memory device from the media slot. For details, see
"Removing an SD Card" or "Removing a USB Flash Memory Device", Operating Instructions.
12. [Check Status]
Press to check the machine's system status, operational status of each function, and current jobs. You can also
display the job history and the machine's maintenance information.
13. Icon display area
Displays the function or application icons and widgets. Displayed icons differ between the five home screens.
For details about icons on each screen, see page 23 "Main Icons on the [Home] Screen".
You can also add shortcuts and arrange icons using folders. For details, see "Customizing the [Home]
Screen", Operating Instructions.
• You can change the [Home] screen's wallpaper. For details, see "Changing the [Home] Screen's
Wallpaper", Operating Instructions.
• You can switch modes by pressing icons on the [Home] screen. You can also switch modes by
pressing the function keys. For details about the function keys, see "Changing Modes by Pressing
the Function Keys", Operating Instructions.
• You cannot switch modes in any of the following situations:
• When accessing the following screens:
1. Getting Started
22
Summary of Contents for HD-MB50D
Page 1: ...User Guide B W Document Printer HD MB50D ...
Page 8: ...6 Page intentionally left blank ...
Page 12: ...1 Getting Started 10 Page intentionally left blank ...
Page 16: ...1 Getting Started 14 Page intentionally left blank ...
Page 17: ...Guide to Names and Functions of Components 15 Page intentionally left blank ...
Page 19: ...Guide to Functions of the Machine s Options 17 Page intentionally left blank ...
Page 20: ...1 Getting Started 18 Page intentionally left blank ...
Page 44: ...1 Getting Started 42 Page intentionally left blank ...
Page 66: ...2 Loading Paper 64 Page intentionally left blank ...
Page 96: ...3 Troubleshooting 94 Page intentionally left blank ...
Page 104: ...4 Information for This Printer 102 Page intentionally left blank ...
Page 107: ......
Page 108: ... Quadient November 21 2022 ...






























