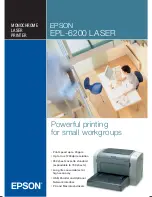Emergence PRO
™
3D Printer Manual
Revision C
/
December 2020
Page 8 of 68
In situations where inattention could cause either personal injury or damage
to equipment, a warning notice is used.
Do not smoke near the machine. Always have a fire extinguisher available
for emergency use.
Before performing any repairs or maintenance to the system, turn off power
and lock out the power disconnect switch.
Warning notices are used to emphasize that hazardous voltages, current,
temperatures, or other conditions that could cause personal injury exist in
this equipment or may be associated with its use. Only qualified personnel
should enter areas designated with this symbol.
Laser light source present. Do not stare directly into the beam. Do not use in
the presence of highly reflective surfaces
Pinch hazard from moving parts. Avoid contact.
Hot surface. Avoid contact.
Warning, Ultraviolet (UV) light hazard. Do not look directly at the UV light
source.
Summary of Contents for Emergence PRO
Page 1: ...Emergence PRO 3D Printer Operation Manual Revision C INNOVATION PRECISION EXCELLENCE ...
Page 62: ...Emergence PRO 3D Printer Manual Revision C December 2020 Page 62 of 68 Figure 58 Print Head 1 ...
Page 63: ...Emergence PRO 3D Printer Manual Revision C December 2020 Page 63 of 68 Figure 59 Print Head 2 ...