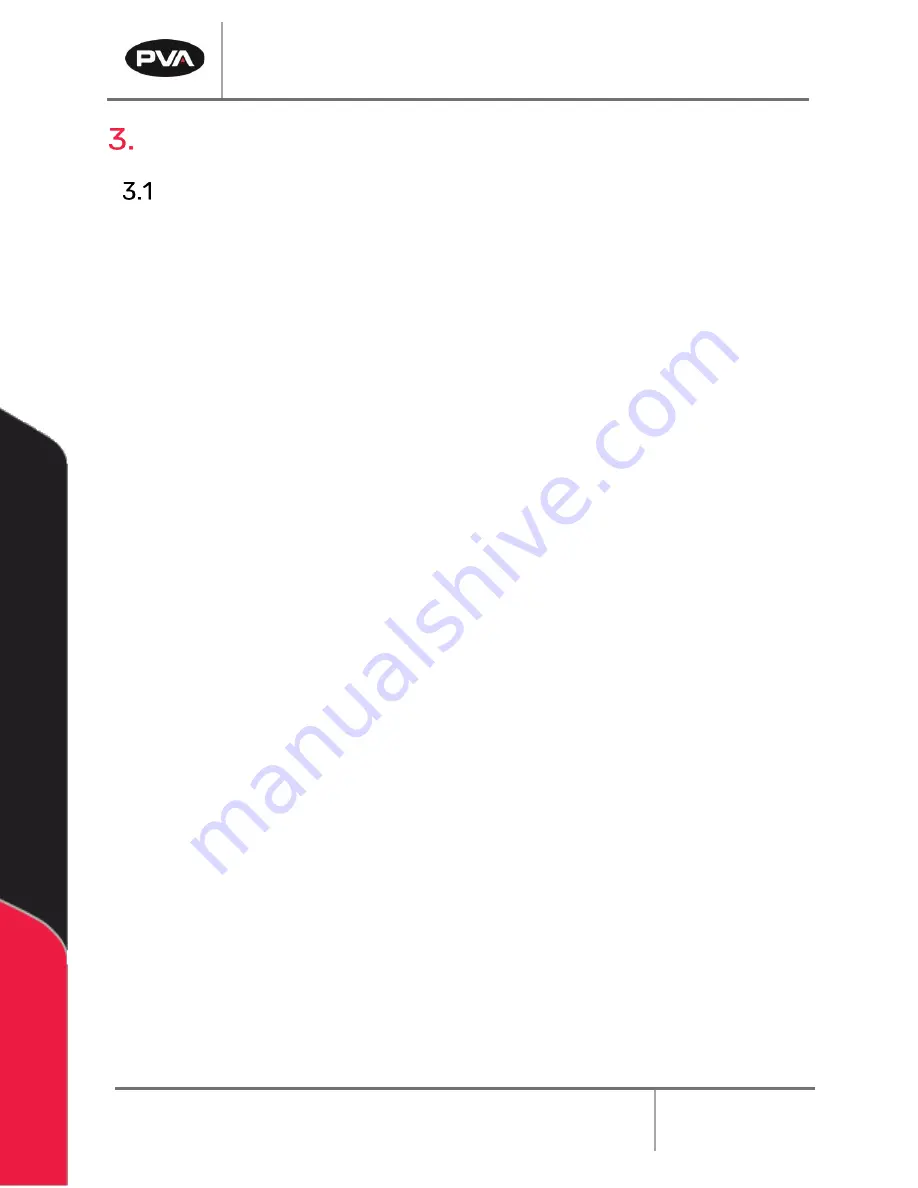
Emergence PRO
™
3D Printer Manual
Revision C
/
December 2020
Page 41 of 68
Printer Control Screen
The printer control screen is a touch screen controller consisting of four screens: Control,
Print, Console, and Setup. See Figure 12 on next page.
1
Stop Button
Stops and reboots printer.
2
Bed Button
Sets bed to active state or standby.
3
Hot End Button
Sets hot end to active state or standby.
4
Current Temperature
Displays current tool temperature.
5
Active Temperature
Set point for active tool temperature.
6
Standby Temperature
Set point for standby tool temperature.
7
Print Head Position
Displays position of print head.
8
Axes Homing Buttons
Homes the print head in all axes or in an individual axis.
•
Auto homing -- button on the far left
•
X-axis -- button in the middle left
•
Y-axis -- button in the middle right
•
Z-axis -- button on the far right
9
Bed Probe
Probes bed and creates bed level profile.
10 File Selection
Displays available prints.
11 Move Selection
Allows movement of print head
•
X-axis -- negative moves left, positive moves right
•
Y-axis -- negative moves towards front of the
machine, positive moves towards rear of the machine
•
Z-axis -- negative moves up, positive moves down
12 Extrusion Selection
Allows for extrusion of filament when hot end is at
temperature.
13 Macro Selection
Allows for selection of macros. Four macros are found on
the right side of the Control Screen: Check Bed Level,
Quick Level, Replace Filament, and Reset Heaters.
Additional macros can be accessed by selecting Macro
button.
Summary of Contents for Emergence PRO
Page 1: ...Emergence PRO 3D Printer Operation Manual Revision C INNOVATION PRECISION EXCELLENCE ...
Page 62: ...Emergence PRO 3D Printer Manual Revision C December 2020 Page 62 of 68 Figure 58 Print Head 1 ...
Page 63: ...Emergence PRO 3D Printer Manual Revision C December 2020 Page 63 of 68 Figure 59 Print Head 2 ...






























