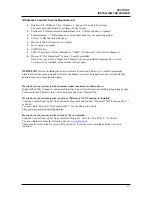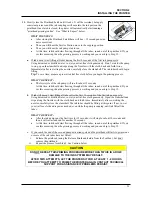SECTION 2
INSTALLING THE PRINTER
14
Removing Service Station Transport Tab
1.
Open the Top Cover.
2.
Release the two latches (one on either side of the
Print Engine). Open the top half of the Print
Engine by lifting both levers at the same time.
CAUTION
OPERATE AND HOLD ONTO BOTH
LATCHES WHEN OPENING AND
CLOSING THE CLAMSHELL COVER TO
PREVENT DAMAGE.
DO NOT ALLOW THE ASSEMBLY TO
DROP BY ITSELF WHEN CLOSING.
TO PREVENT DAMAGE TO THE INK
LINES, A STOP LIMITS RAISING THE
ASSEMBLY MORE THAN 60°.
3.
Pull up on the two tabs to remove the cardboard
Transport Tab from the Service Station.
4.
Carefully close and relatch the Upper Print
Engine. Then close the Top Cover.
Summary of Contents for iJet Press
Page 1: ...Digital Color Printer OPERATOR S GUIDE ...
Page 6: ......