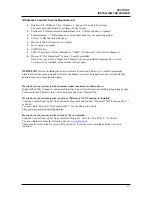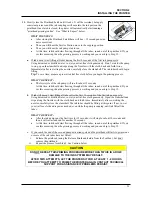SECTION 2
INSTALLING THE PRINTER
13
Minimum Computer System Requirements
Windows XP, Windows Vista, Windows 7. Supports 32 and 64 bit systems.
You must have administrative privileges on the system.
Pentium II, 2 GHz minimum (Pentium Dual Core, 2.5 GHz or better, is optimal)
System memory – 2 GB minimum; or as recommended for your operating system.
At least 10 GB free hard-disk space.
Microsoft Internet Explorer 6.0 or higher.
Java version 6 or higher
CD/DVD drive
USB 2.0 port (ports will be identified as “USB2” or “Enhanced” in the Device Manager)
Microsoft ".Net Framework" Version 3.5 must be installed
Note: Even if you have a higher .NET Framework version installed (example 4.0); version
3.5 must also be installed, or the toolbox will not open.
IMPORTANT:
Before installing the printer software (Toolbox and Driver); you should temporarily
disable all Antivirus programs and Firewalls. In addition; you must be logged onto the system with full
administrative privileges (admin rights).
How to check your system for the minimum system requirements, shown above:
Right click on "My Computer" and select Properties. The system information, including Operating System,
Processor Info and Memory info will be displayed under the "General" tab.
How to check your system for the versions of "Microsoft .NET Framework” installed.
From the Control Panel; open "Add or Remove Programs" and look for "Microsoft .NET Framework 3.5..."
in the list.
You can obtain "Microsoft .Net Framework 3.5" via the Microsoft website.
http://www.microsoft.com/net/download
How to check your system for the version of "Java" installed.
From the Control Panel; open "Add or Remove Programs". Look for "Java(TM) 6 .." in the list.
You can obtain Java from the following website:
www.java.com
There are also tools on the Java site to help you detect if you have java installed and what version is
installed.
Summary of Contents for iJet Press
Page 1: ...Digital Color Printer OPERATOR S GUIDE ...
Page 6: ......