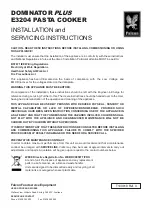4 Getting Started
This illustration shows the input ports and power switch found
on the rear panel of the printer.
This illustration shows the interior of the printer.
Power Input Port
USB Port
Auxilary Port
Power Switch
Sensor Position Adjustment
Roll Arm
Fixed Throat
Guide
Roll Guide
Movable
Throat Guide
Roll Stop
Summary of Contents for RX900
Page 4: ...iv...
Page 74: ......
Page 75: ......
Page 76: ...Printed in the United States of America P N 511287...