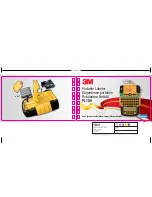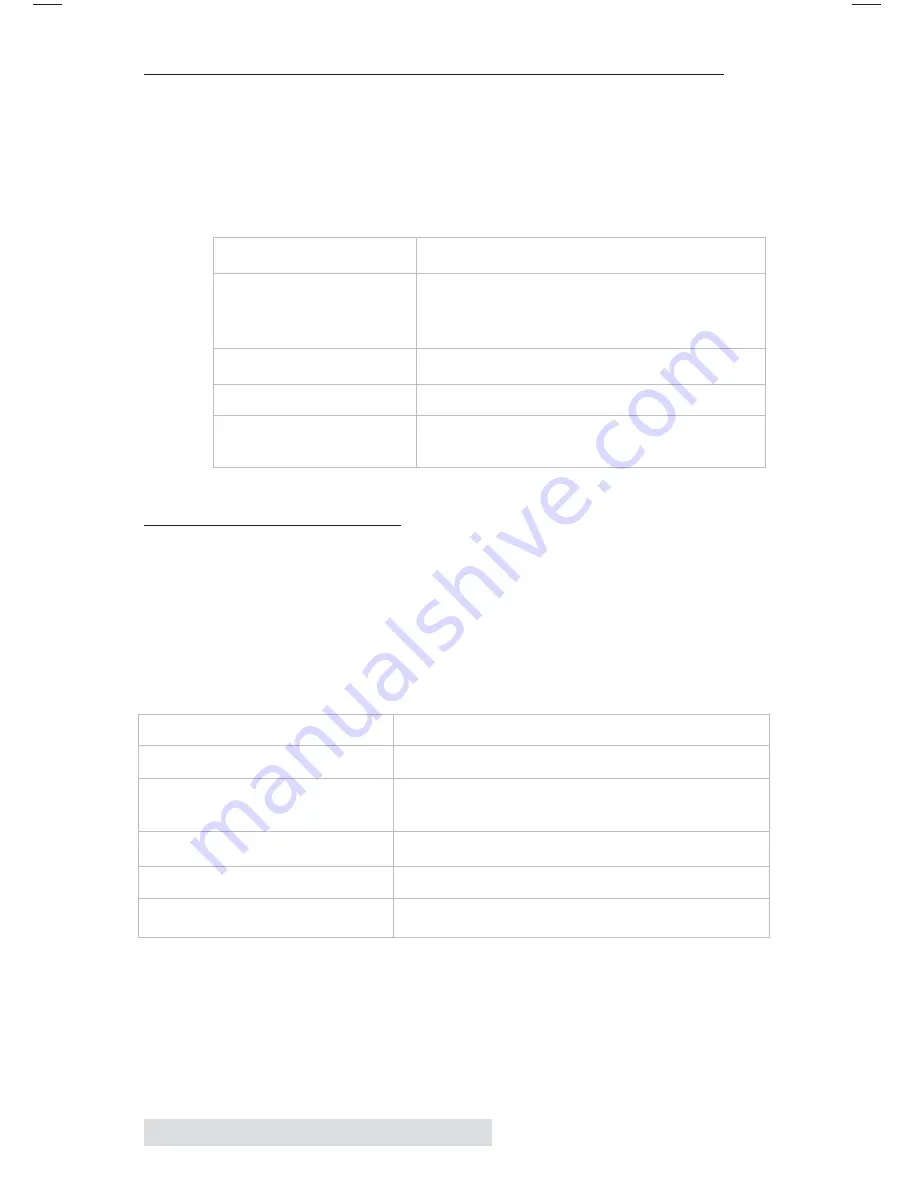
64
Troubleshooting and Maintenance
H. INTERPRETING THE PRINTER’S INDICATOR LIGHTS
Most error messages will appear on your computer screen via
the Status Monitor application. However, if the error prevents
communication with the computer the LED lights may be used
to help diagnose the problem.
LED
Explanation
Intermittent Flashing Printer is doing maintenance.
Pause
Appears during start up or after a
cartridge
change.
Slow Flashing Power Missing Label Stock.
Solid Power Light
Power is on.
Rotating Ink, Power Firmware update is in progress - do
and Pause LEDs
not remove power or USB
I. TECHNICAL SUPPORT
If you have difficulties in operating your Printer, the procedures
in this manual and the software User's Guide should, in most
cases, solve the problem. If you still have difficulty, contact the
technical support number using one of the methods listed
below.
Source Location
Primera Knowledge Base
www.primera.com/knowledgebase.html
NiceLabel Software Help files
Open the software. Click on the
Help
Menu - Contents
Email Support
www.primera.com/contact_tech_support.cfm
Chat Support
www.primera.com/knowledgebase.html
Phone Support
763-475-6669 (Mon - Fri 8 a.m. - 6 p.m CST)
Summary of Contents for RX900
Page 4: ...iv...
Page 74: ......
Page 75: ......
Page 76: ...Printed in the United States of America P N 511287...