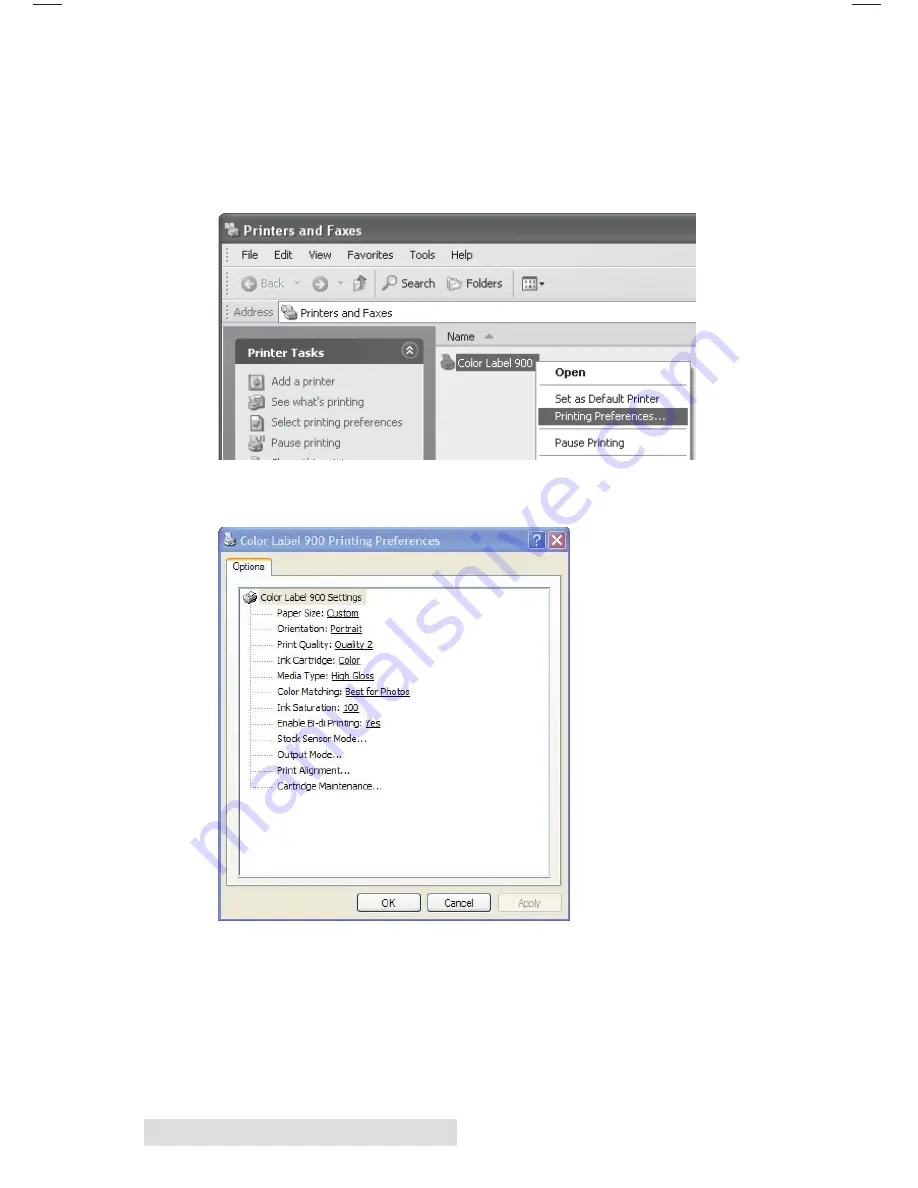
46
Printing
To find Driver Settings:
Click the
Start
button, choose
Printers and Faxes (XP), Printers
(Vista), Devices and Printers (Windows 7)
. Right-click on the
Color Label 900 Icon and select Printing Preferences from the
drop-down menu.
The preferences screen will appear.
NOTE on PC Settings:
Most applications allow you to change
these same printer driver options from their "Print" and/or "Printer
Setup" screens. Some applications such as NiceLabel save your
settings with the label, others use settings only for the current
print job just sent to the printer.
Summary of Contents for RX900
Page 4: ...iv...
Page 74: ......
Page 75: ......
Page 76: ...Printed in the United States of America P N 511287...






























