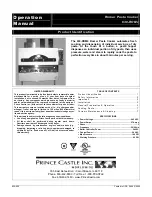45
General Settings
3G1. Multiple Printer Support
.
You can install multiple printers to the same computer and use them simultaneously. To do so you
will need to change the USB serial number identifier of one of the two printers, two of three
printers, three of four printers etc. To change serial numbers:
1.
Connect each new printer one at a time. The current USB Serial Number will be displayed.
2.
Click Generate. It will find the next available USB Serial Number based on the currently
connected printers. For the first one it should set it to 2 and for the next printer 3 and so on.
3.
Click Set. You will hear the printer reset and the settings window will turn gray. After it
resets you will be able to see the settings window again. Keep the printer connected.
4.
Now you can connect the next printer. Windows will automatically install a new driver for
that new printer and name it Color Label 610 (Copy 1). You can rename it later by editing the
printer properties in the Windows printer list.
5.
You will now see a second printer appear in the left column – Color Label 610 (Copy 1). Click
on it to display information about this printer. If this is the last printer, you will connect you
are done. If you wish to connect additional printers follow through steps 2-4.
Restore Factory Defaults.
This will set all Print alignment and other calibration settings back to
factory defaults.
Cartridge Settings.
Here you can adjust the frequency of certain maintenance operations. Increasing
the value of “Seconds between Maintenance Spits” will decrease ink usage but could also cause
poor quality printing.
Increasing or Pages between Maintenance Wipes will speed up printing but could also cause poor
quality printing.
Check the Suppress Alignment message to prevent the window from appearing which prompts you
to align the cartridge every time a new cartridge is installed. Skipping the alignment is faster but can
result in poor print quality.
Stock Feed Settings.
Adjust these settings only if directed to do so by Tech Support.
Calibrate the paper sensor if you are receiving TOF errors. The calibration process will prompt you
to remove all paper/stock from the printer before calibrating.