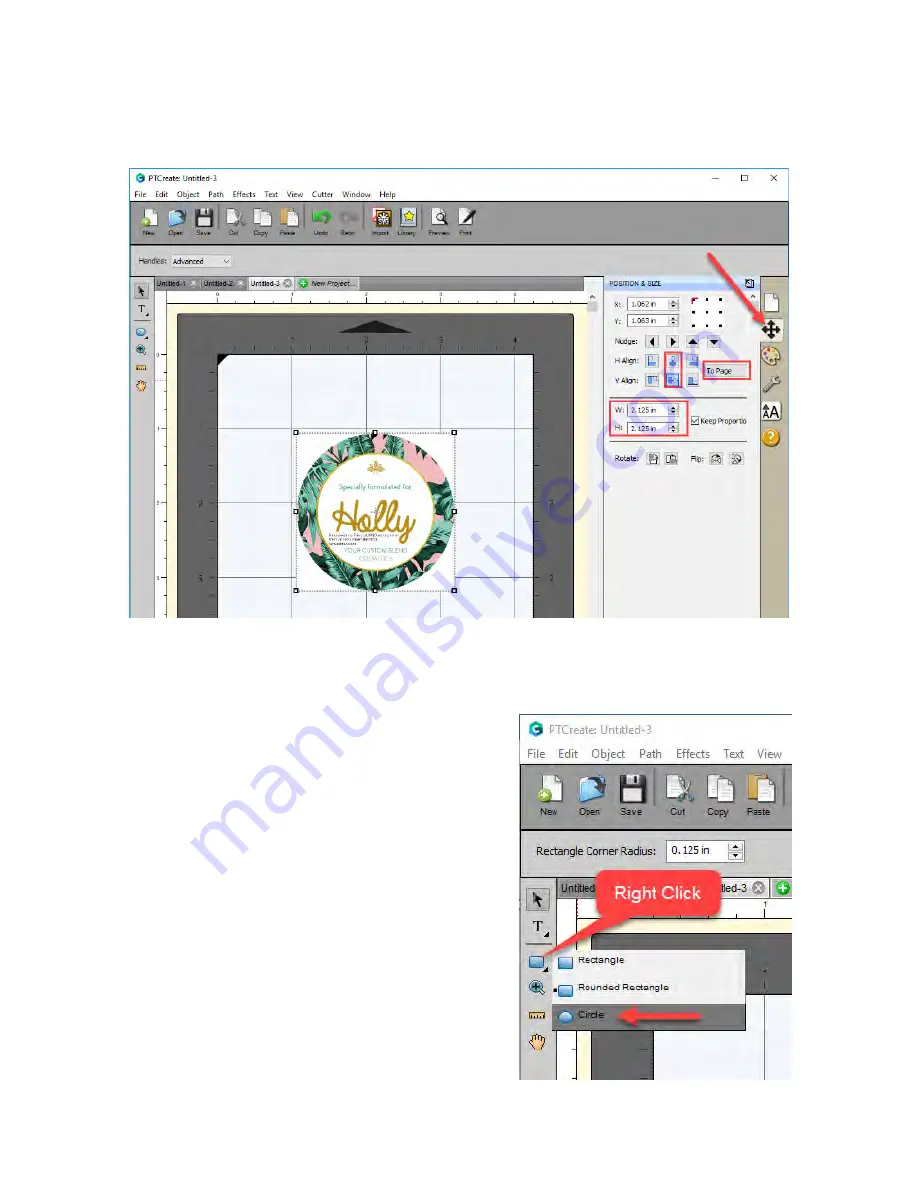
74
3.
Set the Size and Position. In this example we are setting the size to 2.125 x 2.125. Center the
image horizontally and vertically.
4.
Create your cut line using the shape tool on the left size tool bar. Right click on the rectangle
icon and choose the circle tool.
5.
Draw the circle close to the size of the images. You
don’t have to be accurate on this step since we will
be changing the size and position in the next step.
6.
Set the size to correspond to the actual cut label
size you would like. In this case we set the size to
2” x 2 so that we have a standard 1/16” bleed
around the label. Uncheck the Keep Proportions
box. This will make sure that no labels have any
white unprinted areas around the edges.






























