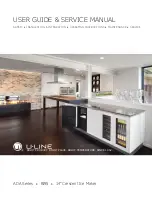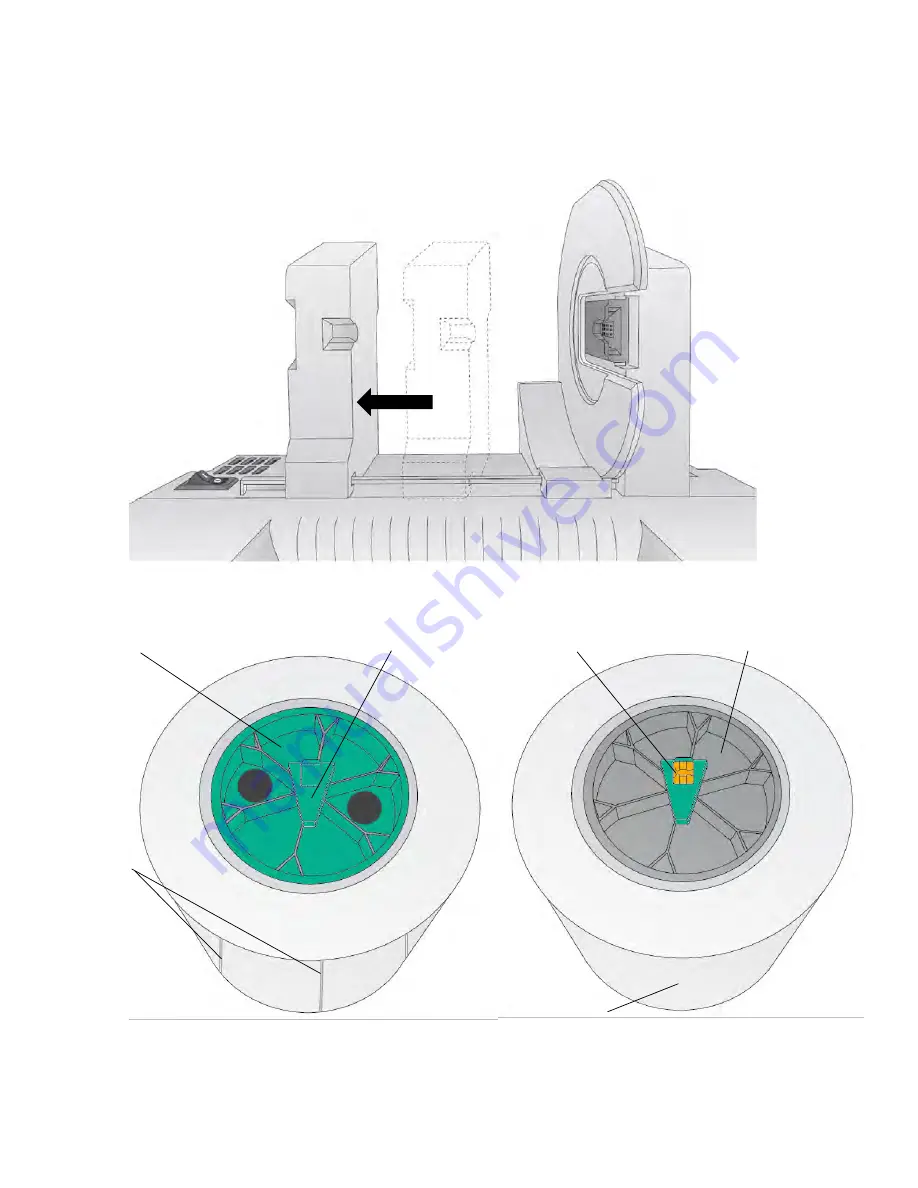
21
2C Installing Pre Die-Cut Label Stock
1.
Move the roll holder to the approximate position which matches the width of the stock you
are installing. You can always fine tune this later.
2.
Install the Green Hub on the right side of the pre die-cut media.
Green Hub
Die Cuts
Blank Chip Holder
Pre Die-Cut Roll
Digital Die-Cut Roll
Smart Chip
Black Hub
Continuous Media
(User must install Green Hub)