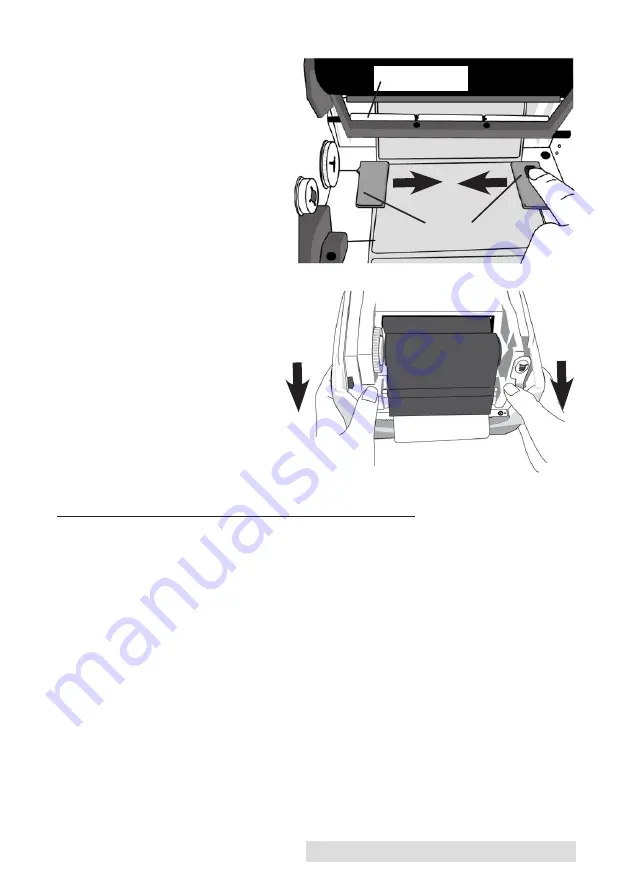
Hardware and Software Setup
9
5. Pull a short length of
media till it reaches
the Platen Roll of
printer. .
6. Press the lock of
Media Guide at the
right to adjust media
guides’ positions.
Make sure media
stays under the Media
Shaft and centrally
under both of the
Media Guides.
7. Close the printer
module and then
press firmly at the
both sides to
properly latch until
you hear a click.
8. Press the FEED
button to feed labels
out of the printer.
D. ADJUSTING THE LABEL STOCK SENSOR
If you are using label stock with black marks on its back, it may
become necessary to adjust the label stock sensor. The sensor is
situated between the paper guides in the internal of the printer.
Normally the sensor is placed in the middle where the small arrow
is pointing towards the sensor. But some label stock has its black
marks only at the rims of the linen and the sensor needs to be
moved to this position.
Media Shaft
Media Guides
Summary of Contents for FX500E
Page 4: ...iv...
Page 17: ...Printing 13 3 Select FX500e Click Next 4 Select Specify Custom Settings Click Next...
Page 18: ...14 Printing 5 Select Single item per page Click Next 6 Select No it does not Click Next...
Page 38: ......
Page 39: ...P N FX500E...
Page 40: ......




























