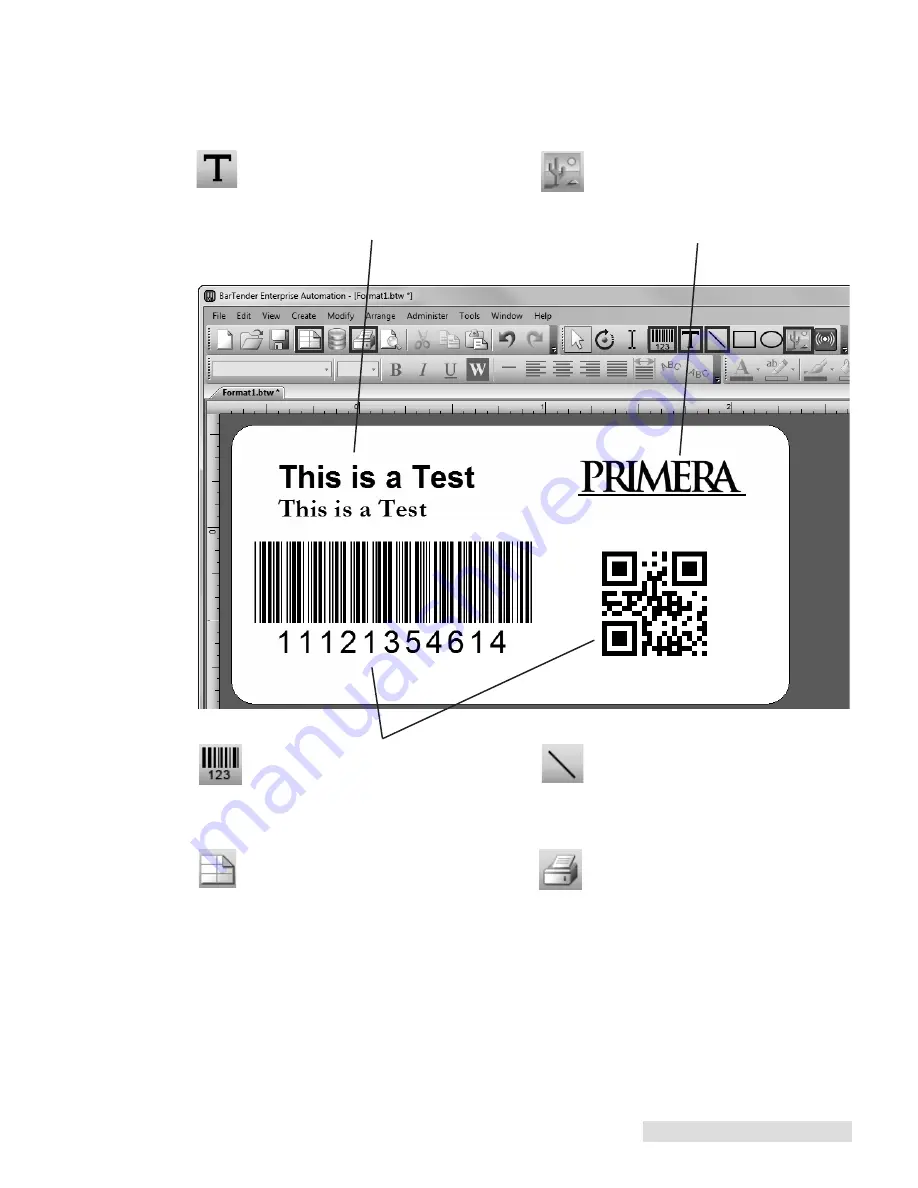
Printing 27
5.4. Add Text, Barcodes and Graphics to a BarTender Label
Once you have created your label size you will need to add text, a barcode and graphics. This can
be done using one of buttons on the button bar at the top of the screen.
Tip!
Double Click any object to open settings for that object.
Add Text.
Click the Text button. Now
click anywhere on your label.
Sample
Text
will appear. Edit the text on screen
or double click it to open up text settings
to change font, size and other settings.
Add Graphic.
Click the Image button.
Now click anywhere on your label. An
Image Icon will appear. Double click it
to open up image settings and browse
to the image/graphic that you would like
to insert.
Add Barcode.
Click the barcode button.
Now click anywhere on your label. A
barcode settings window will appear.
Here you can chose any type of barcode
and enter the value.
Lines.
Click the line button to add a
horizontal or vertical line.
Page Setup.
Open the page setup to
change your label size, adjust corner
radius or change the shape.
Print.
Click the print button to start
printing.
Summary of Contents for CX1000
Page 4: ...iv CX1000 Color Label Printer ...
Page 54: ...P N 511301 010314 ...






























