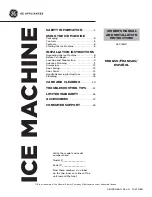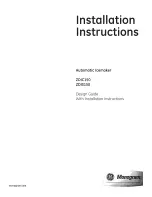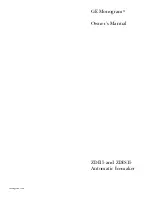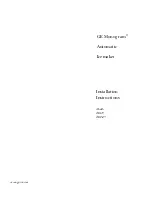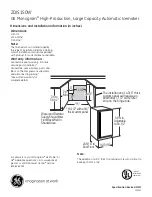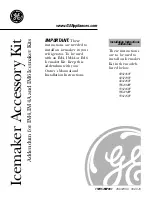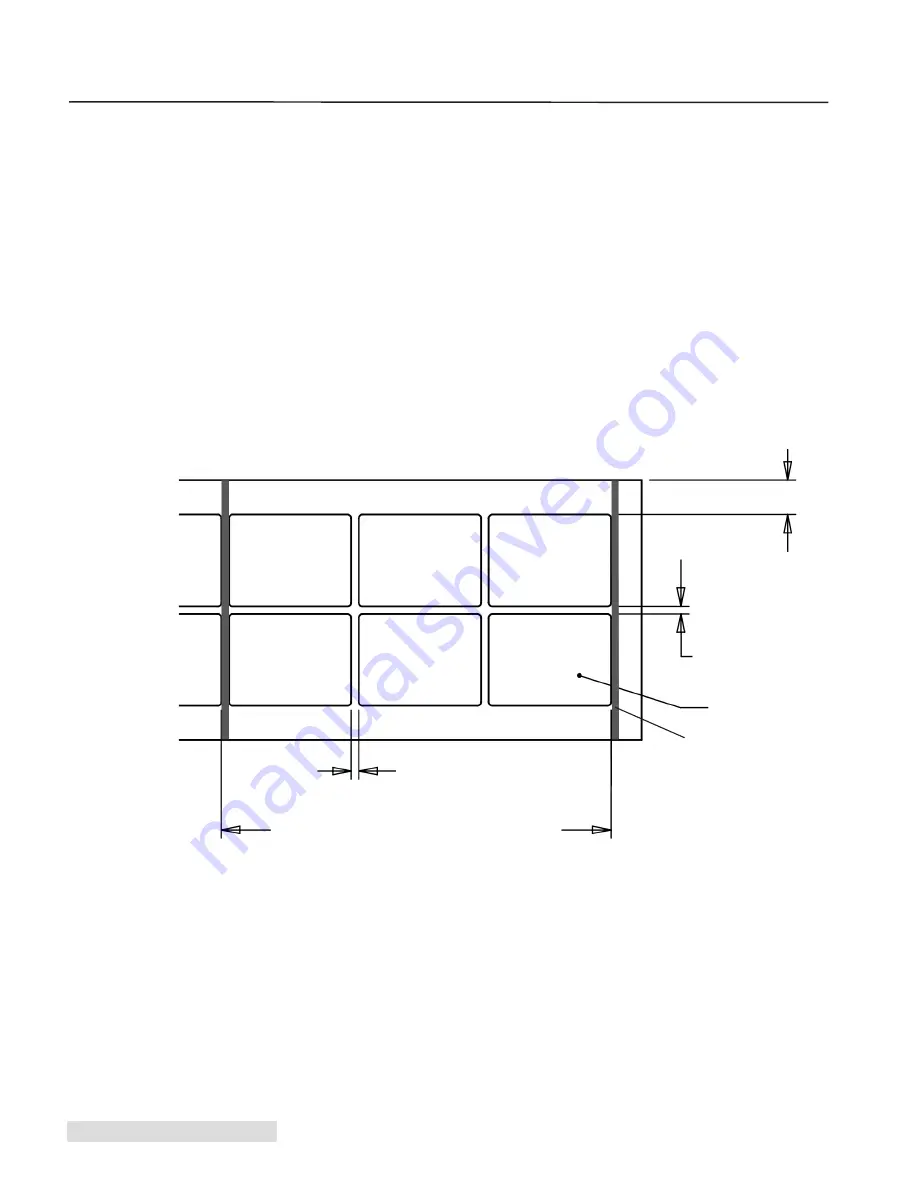
20 Printing
BarTender is the label layout software included with the CX1000 that will allow you to properly
format images. With this software and the layout wizard you can easily import a variety of file
formats, step and repeat them across a page to correspond with your pre-diecut label stock and
print them to the CX1000.
5.1 Measure Your Label Stock
Before printing you will need several measurements from you label stock that you will use in the
setup process. Take the following measurements from your label stock:
1. Page Size
. Measure from the end of one target to the end of the next target.
2. Margin
. The same value will be used for left and right margins.
3. Horizontal Spacing
.
4. Vertical Spacing
.
5. Label Size
.
6. Layout
. The example below has three rows and two columns.
Note:
Targets are printed on the back of the label stock liner.
Section 5: Printing
2. Margin
3. Horizontal
Spacing
5. Label Size
Target
4. Vertical Spacing
1. Page Size (Target to Target)
Summary of Contents for CX1000
Page 4: ...iv CX1000 Color Label Printer ...
Page 54: ...P N 511301 010314 ...