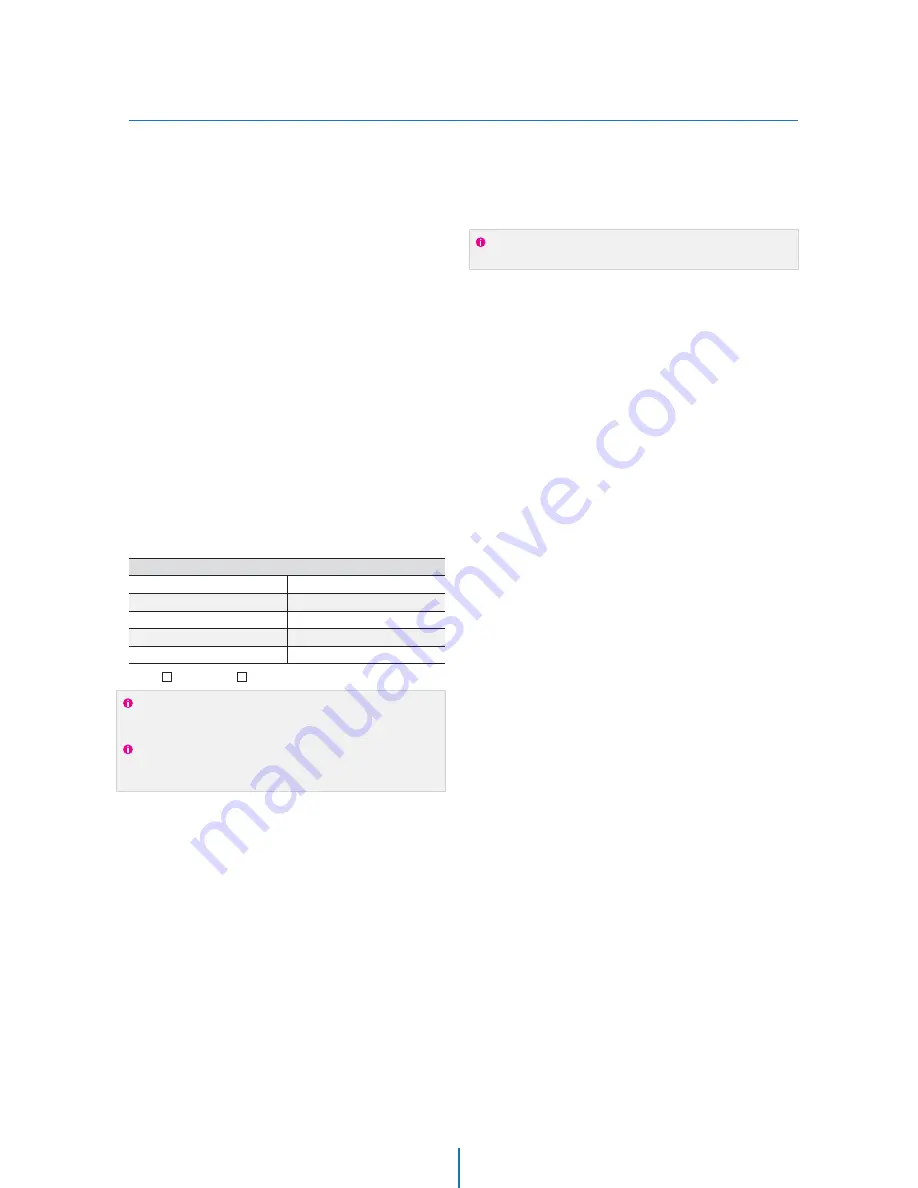
Guide to Network Environment
Network Setup -
3
Please configure the IP Camera at the location
of its installation. You must determine your
network scenario in order to configure the IP
Camera with the proper TCP/IP settings.
This tutorial will guide you through the
process. Before actually configuring the IP
Camera, determine what settings you will
apply. Record those settings that you will use
to configure your IP Camera for reference.
When configuring your IP Camera, treat the
IP Camera as another PC on your network.
You will assign it several addresses and other
TCP/IP properties to match your current
network.
This step-by-step tutorial will teach what IP
addresses and network configurations you
should assign your IP Camera based upon
your network scenario.
If you were not given any IP addresses or the ISP was responsible
for the setup and installation of your Internet connection on your
PC or network, then please go to step 2.
If you are not using a router on your network, your ‘Current TCP/IP
Settings’ (from the previous section) and ‘Assigned IP Addresses
from My ISP’ will be exactly the same.
Before you begin, you will need to locate any information and
settings that you have received from your Internet Service
Provider (ISP). You may need to refer to these IP addresses at
a later time during the configuration.
1.
You must determine whether the IP address that you were
assigned from the ISP is STATIC or DYNAMIC. At this moment,
you are only concerned about the ISP. Did they provide you
with a STATIC or DYNAMIC address? If you are unsure, please
contact your ISP.
Configure your IP Camera’s TCP/IP settings for network
connectivity by selecting Setup from the main interface and
selecting TCP/IP located on the left of the Setup screen.
If prompted for an ID and Password, use ‘admin’ for both
entries.
The default web port number is 80. If your ISP blocks port 80
you must use a value between 1025 ~ 60000. Please consult
your ISP and determine if they block TCP port 80.
2.
3.
4.
Current TCP/IP Settings
IP Address
Subnet Mask
Default Gateway
Primary DNS Server
Secondary DNS Server (Option)
Static
Dynamic
5.
Depicted below are several basic network scenarios.
Determine which scenario describes your network. If your
network does not match one of the scenarios below and are
unsure how to setup your IP Camera, please contact your
network administrator, then call our Support Center.
Dash line box signifies areas of tour network that you can't control.
Only the ISP has access to these devices.






























