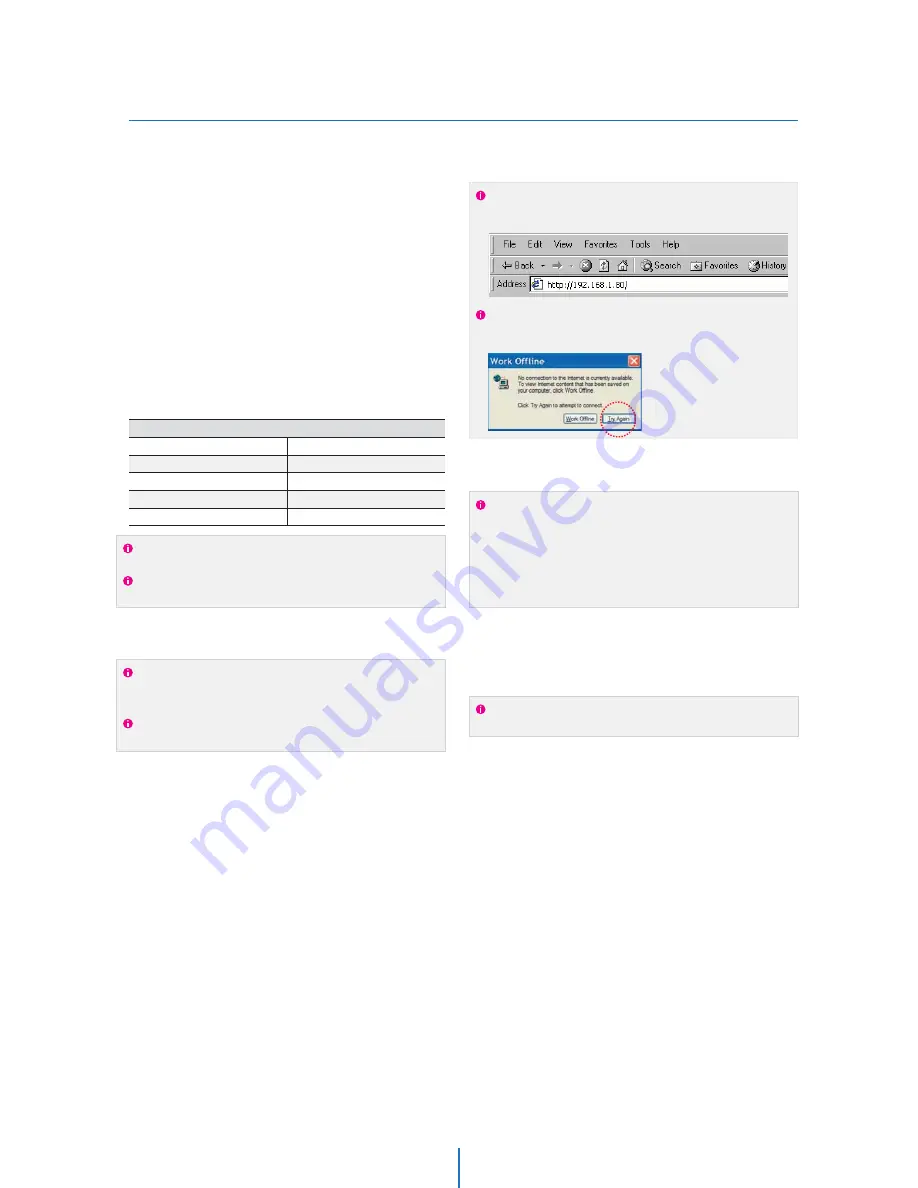
Initial Setup via a Crossover Cable
Network Setup -
3
This section provides a guide on how to
connect the IP Camera to your PC/Laptop for
initial setup.
Please follow the instructions in the order they
appear, without skipping steps. Do not supply
power to the IP Camera, until instructed.
In order to access the IP Camera’s firmware
you will need to connect the Video Server
directly to a PC or Laptop computer via the
supplied crossover cable.
Before you begin, you must determine the current network/
INTERNET (TCP/IP) settings on the PC or laptop you plan to
setup the IP Camera. Write down your entries below for
quick reference.
1.
You will have to click ‘Yes’ twice to two individual prompts. This
allows your video to be displayed in Internet Explorer.
Current TCP/IP Settings
IP Address
Subnet Mask
Default Gateway
Primary DNS Server
Secondary DNS Server (Option)
In order for the IP Camera to communicate with your PC, you
have to change your PC’s IP address and subnet mask.
2.
Now you will be able to see the login screen for the IP
Camera.
7.
The default ID and Password are both the word ‘admin’
(without the “ ”)
If at any time you are prompted to download ActiveX controls,
you must click ‘Yes’, all contents are safe.
8.
9.
We recommend that you change your IP address to 192.168.1.11
and change the subnet mask to 255.255.255.0
Leave all other entries (Default Gateway, DNS Servers, etc.) blank.
For information on how to change your IP address and subnet
mask, see Appendix B.
After you have made the changes to your IP address and
subnet mask, you may then attach the IP Camera to your
PC via the supplied crossover cable. Plug-in either end of
the crossover cable into the PC’s network card and the other
end into your IP Camera.
After connecting the PC and IP Camera using the crossover
cable, power on the IP Camera by plugging in the power
supply shipped with the IP Camera.
No longer than 1 minute after powering on the IP Camera,
verify that the ACTIVE indicator light is flashing, and the
LINK indicator light is flickering or solid. If they are not,
please read the FAQ.
3.
4.
5.
Open Internet Explorer and type the IP address of 192.168.1.80
(default IP of the IP Camera from the factory) into the Address Bar
of the web browser (as seen below). Press Enter.
If a message appears after pressing ‘Enter’ similar to the image
depicted below, choose ‘Try Again’. This message will vary
depending on the operating system.
The 3 authorities are available :
Administrator, Operator and Viewer. The authority setup is
available in Setup.
t7JFXFS
0OMZNPOJUPSJOHJTBMMPXFE
t0QFSBUPS
Most of the functions are allowed except
‘Setup’.
t"ENJOJTUSBUPS"MMGVODUJPOTBSFBMMPXFE
For information on how to determine your currents settings, see
Appendix A.
If you are obtaining an IP Address automatically, then there is no
need to write down this information.
Now you will be able to access the viewer software within
the IP Camera.
6.






























