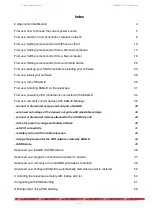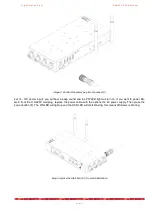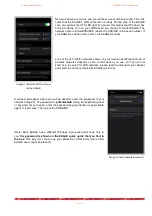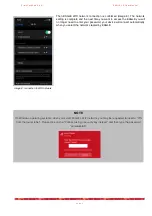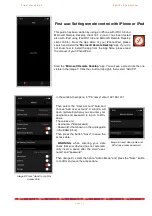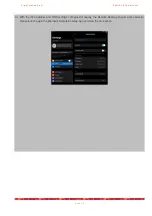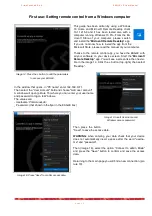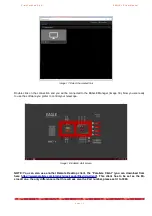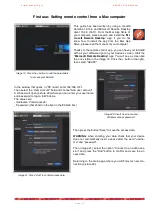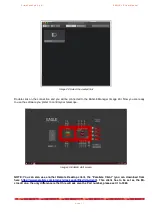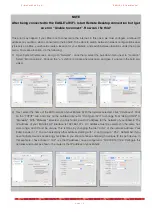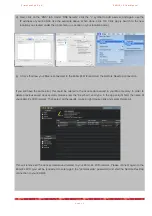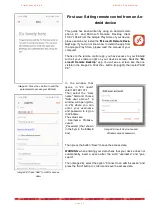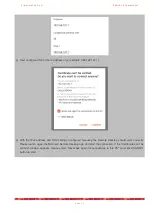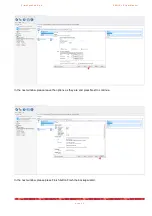P r i m a L u c e L a b S . p . A .
E A G L E L E U s e r M a n u a l
Returning to the main page you will find a new connection (picture 10). Tap on it
and wait a few seconds, you’ll see on your device's desktop EAGLE (image 11).
Now can use the screen of your iPhone or iPad like mouse and keyboard of EAGLE. There are two modes of use,
that can be selected by pressing the central-up button (between the magnifying glass and the keyboard) to see the
options. By default, the app works in "mouse" mode to display the classic Windows pointer that you can move with
your finger and click on the icons and buttons visible on the screen. Instead, if you want to use the touch mode (as
you usually do with tablets or smartphones), click the central button at the top (image 12) and select the hand but-
ton (the icon next to the house).
To simulate a single mouse click (like pressing the left button of the mouse) just "tap" on the screen. To simulate the
right mouse button, place a finger on the screen (and do not move it), and then "tap" with another finger to make
options appear.
NOTE: You can also use another Remote Desktop client, the “Parallels Client” (you can download from the
App Store). This client has to be set as the Microsoft one, the only difference is that this will ask also the
Port number, please set it to 3389.
p a g e 11
Image 10: Select the created link
Image 11: EAGLE start screen
Image 12: By clicking the central-top button
(between magnifier and keyboard), you will see
the options.
Image 13: By clicking the hand button (the icon
close to the house), control will turn in touch-
screen mode