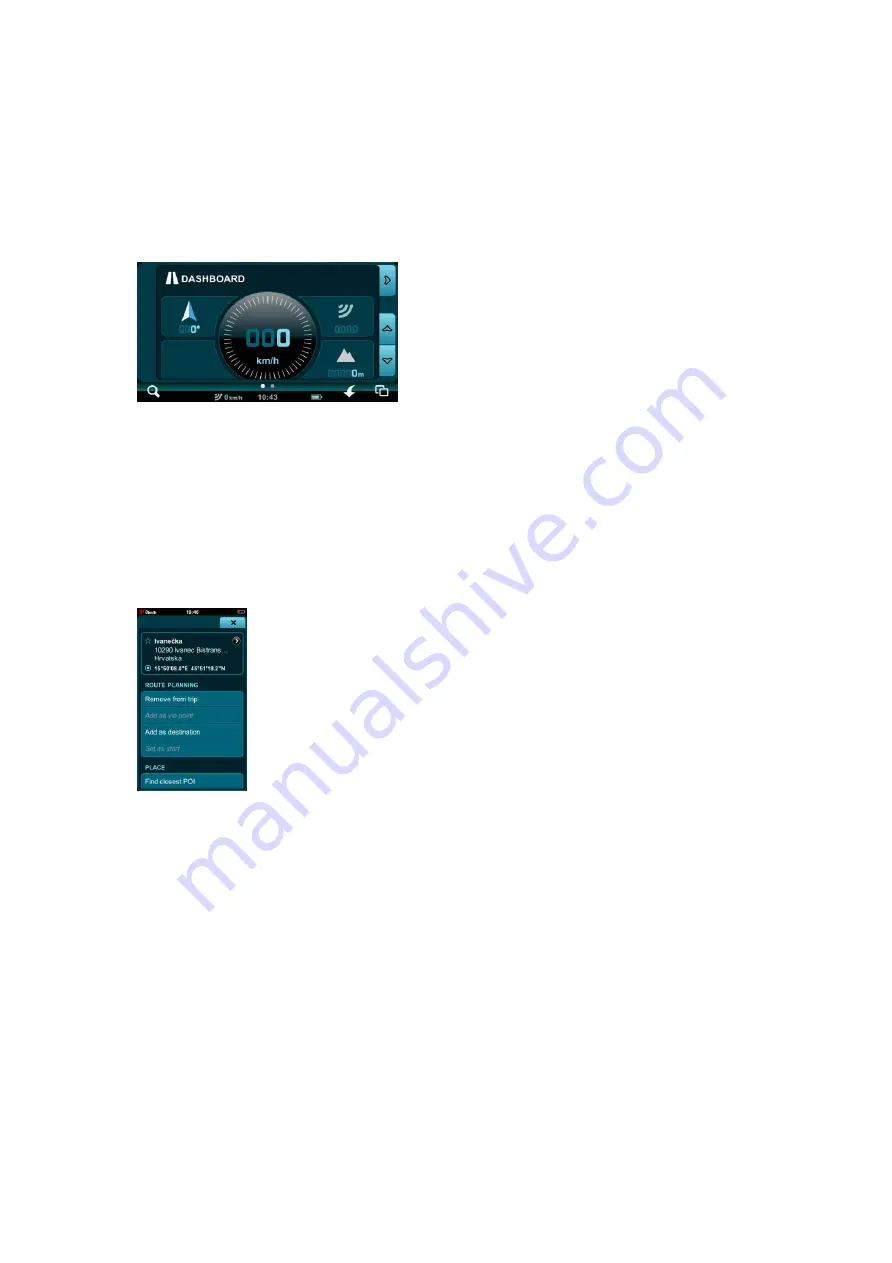
Delete This Route
Yes
removes the current route as your
active navigation route, but does not remove it from your
Favorites.
Reading the Dashboard
Route
Trip page
Left
tab
Dashboard page
The Dashboard has no tappable buttons, but it tells you a lot of
useful information. It features a speedometer, compass,
altimeter, a precision GPS signal strength indicator and your
current GPS coordinates.
Using Directions
Route
Trip page
Right
tab
Directions page
Here you can view your route directions as a list of turn-by-turn
textual descriptions with corresponding descriptive icons in
sequence, their corresponding Map View by tapping the
Map
Locator
button next to them or as an:
Individual Directional Description
Individual Directional
Description Details page, which displays the descriptive icon,
textual directional description, estimated time and distance to
your next navigation instruction or use:
Map Locator
Map View, where you can see the selected
directional description or
Next
or
Previous
to view the next or





















