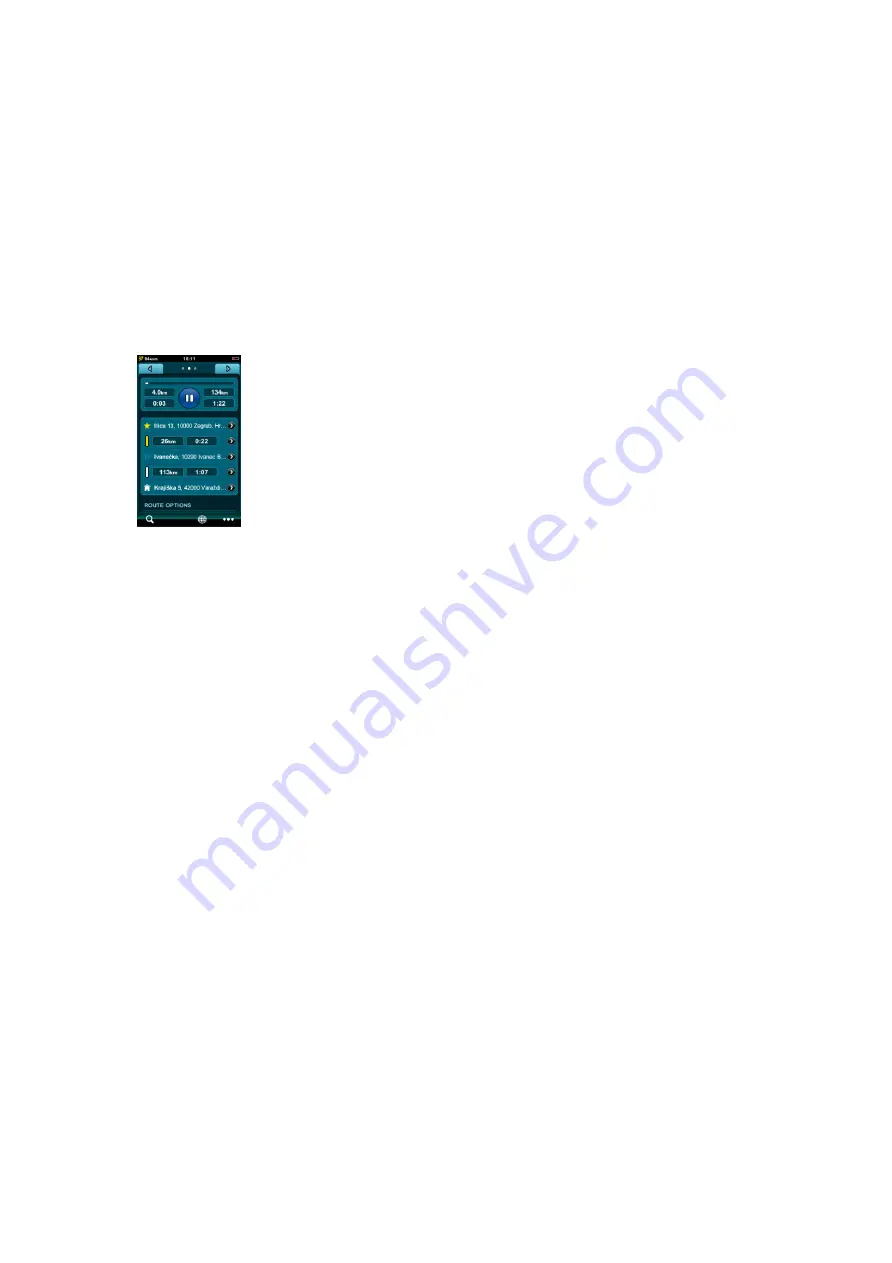
By tapping the
Map Locator
button next to the Active Navigation
Indicator, Estimated Distance and Time Display, your entire route
will be displayed as a 2D aerial map view.
Tap on any
Location
on the Trip Page to access its Location
Details / Route Planning and Options page.
Using the Route Planning Bar
Here you can view your entire trip by stops and stages.
To see the a location or portion of your route in Map View:
Map
Locator
Map View
Tap on any location to view its Location Details / Route Planning
and Options page to access the following.
So,
Location
Location Details / Route Planning and Options
page
Remove from Trip
: removes the selected location from your
current route.
NOTE: This option appears only after the selected location has
been set as a start point, via point or destination.
Add as Via Point
: adds the selected location to your current route
as a via point.
NOTE: This option appears only when you are adding a third (or
higher) location to your trip route.
Add as Destination
: sets the selected location as your destination
or replaces a previous destination with the selected location.
Set as Start
: sets the selected location as your start point.

























