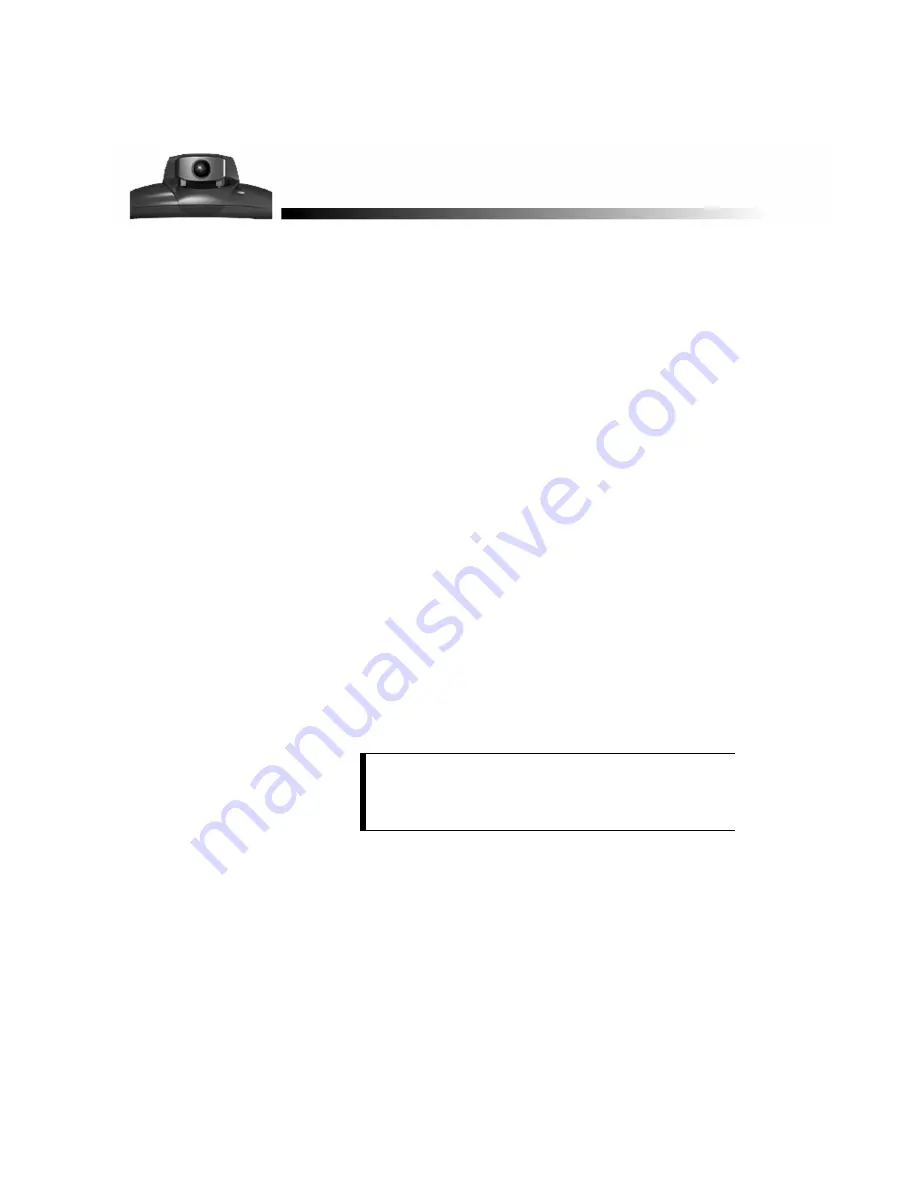
ViewStation User’s Guide
69
The ViewStation has an embedded web server that allows you to manage your
unit from a remote PC on the same local area network (LAN). Using the built-in
web page, you can:
•
Run diagnostic tests on a system
•
Control a system
•
Send messages to a system
•
Change the setup of a system
•
Place a call to a system or participate in an existing call
Accessing the ViewStation Web Page
From the main calling screen of your ViewStation, you can highlight the System
Info icon to find the IP address of the unit. You will use the IP address to
manage the ViewStation from a PC. Type it into the Address field of the web
browser on your PC. This is the same place you would type a web address to
access a website. Instead, you are accessing a ViewStation.
NOTE:
Internet Explorer 4.0 is recommended over Netscape
Navigator, since the ViewStation uses Microsoft’s Active
X controls to enable the PowerPoint presentation
capability.
Remote Management
Summary of Contents for Viewstation 128
Page 1: ...ViewStation 128 512 MP USER S GUIDE ...
Page 6: ......
Page 24: ...Getting Started 24 ViewStation User s Guide ...
Page 48: ...Camera and Sound 48 ViewStation User s Guide ...
Page 60: ...Connecting a PC 60 ViewStation User s Guide ...
Page 64: ...Presentations 64 ViewStation User s Guide 3 The Welcome web page will appear ...
Page 68: ...Presentations 68 ViewStation User s Guide ...
Page 76: ...Remote Management 76 ViewStation User s Guide ...
















































