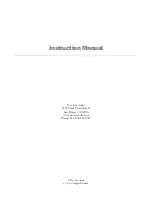Troubleshooting
125
ViewStation User’s Guide
Symptom
Cause
Solution
Network and Communications
Line Status icons do not
go away so video calls
cannot be made.
ISDN line is not present.
Check the ISDN line connections. The
ViewStation has an S/T interface and
requires an NT1 to be connected between
the ViewStation and your ISDN line, unless
the ViewStation is connected to a PBX. See
below.
ISDN number entered
incorrectly.
Check the ISDN numbers with your service
provider.
SPID numbers entered
incorrectly. Note: The AT&T
point-to-point protocol does
not require SPIDs.
Reset the system by going to the Reset menu
under the Diagnostics menu. Run Automatic
SPID detection again. Make sure your ISDN
numbers are entered correctly.
ViewStation is directly
connected to a U interface.
Install an NT-1 between your ISDN line and
the ViewStation ISDN connection.
Line Status icons do not go
away so video calls can
not be made.
The ViewStation is connected
to an NT1 then directly to a
PBX. The PBX connection is an
S/T interface.
You do not need an NT1 when connecting to
a PBX. Connect the ViewStation directly to
the PBX S/T connection. You may need to
use an ISDN terminating resistor on the
ISDN line between your ViewStation and the
PBX.
Your ISDN line is provisioned
incorrectly by your service
provider.
The ViewStation will auto-
detect SPIDS for about 85% of
all United States and
Canadian switches. The
ViewStation was not able to
detect your SPID.
Check that your ISDN line is
provisioned for Voice/Data,
Voice Data.
Check that your ISDN line is provisioned for
Voice/Data, Voice/Data
Check with your ISDN service provider and
enter the SPIDs and Switch Protocol
manually. Note: The AT&T point-to-point
protocol does not require SPIDs.
You may want to contact your ISDN provider
and ask them to switch your line to the NI 1
protocol standard.
Error Message when
dialing a video call.
ISDN error code received
from the ISDN line.
See the
ISDN Information
section of this
manual.
When placing a call,
progress icons do not turn
green.
Call progress icons indicate
that the video call did not
complete.
The call progress icons indicate the call state
when placing or receiving a video call on
each ISDN channel:
Blue: – call initiated
Yellow: – call arrived at the far end ISDN
switch
Orange: – remote system answered call
Green: – video sync ok
Summary of Contents for Viewstation 128
Page 1: ...ViewStation 128 512 MP USER S GUIDE ...
Page 6: ......
Page 24: ...Getting Started 24 ViewStation User s Guide ...
Page 48: ...Camera and Sound 48 ViewStation User s Guide ...
Page 60: ...Connecting a PC 60 ViewStation User s Guide ...
Page 64: ...Presentations 64 ViewStation User s Guide 3 The Welcome web page will appear ...
Page 68: ...Presentations 68 ViewStation User s Guide ...
Page 76: ...Remote Management 76 ViewStation User s Guide ...