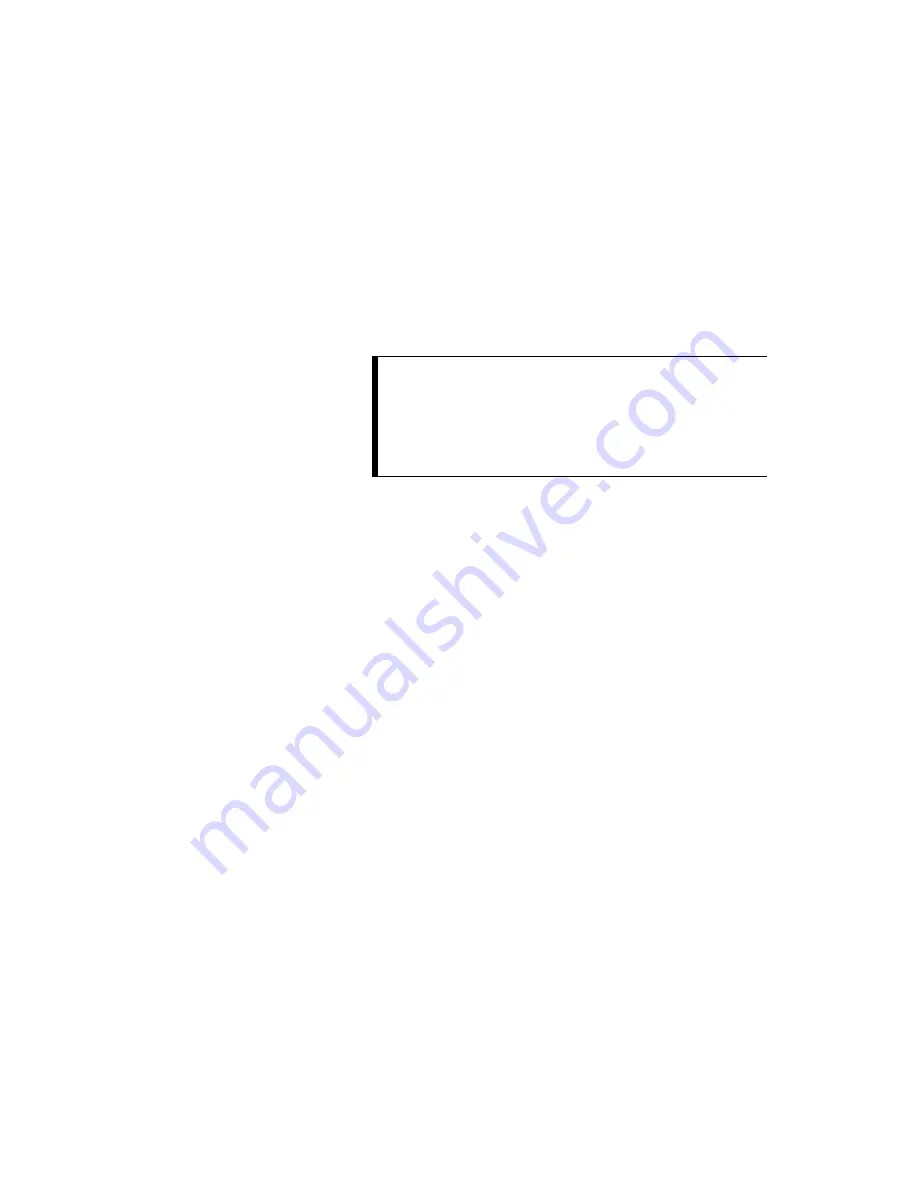
Camera and Sound
44
ViewStation User’s Guide
Pan and Tilt
To adjust the pan or tilt of a camera, use the arrow buttons on the remote. The
camera will pan, tilt, or zoom only when the Camera icon appears onscreen.
•
To pan left, press the left arrow button.
•
To pan right, press the right arrow button.
•
To tilt up, press the up arrow button.
•
To tilt down, press the down arrow button.
Zoom
To zoom in, press the top arrow of the ZOOM button and to zoom out, press the
bottom arrow of the ZOOM button.
Setting Camera Presets
You can set and store up to ten preset camera positions and zoom settings for
the near and far main cameras if the far-site system supports far-site camera
control.
To set a preset:
1.
Use the NEAR or FAR buttons on the remote to select the near- or far-site
camera to set.
2.
Position the camera by using the arrow buttons and the ZOOM control on
the remote.
3.
Press SELECT.
4.
A message “Press 0-9 to store a preset” will appear on the main monitor.
5.
Press one of the number buttons on the remote control to assign that button
to the preset.
TIP:
On the System Info
➢
Setup
➢
Video/Camera screen, you
can select which direction the camera moves when you
press the left and right arrow buttons on the remote control.
For example, when set to Normal, the camera moves in the
same direction as the arrow button that is pressed. When set
to Reversed, the camera moves in the opposite direction to
the arrow button that is pressed.
Summary of Contents for Viewstation 128
Page 1: ...ViewStation 128 512 MP USER S GUIDE ...
Page 6: ......
Page 24: ...Getting Started 24 ViewStation User s Guide ...
Page 48: ...Camera and Sound 48 ViewStation User s Guide ...
Page 60: ...Connecting a PC 60 ViewStation User s Guide ...
Page 64: ...Presentations 64 ViewStation User s Guide 3 The Welcome web page will appear ...
Page 68: ...Presentations 68 ViewStation User s Guide ...
Page 76: ...Remote Management 76 ViewStation User s Guide ...
















































