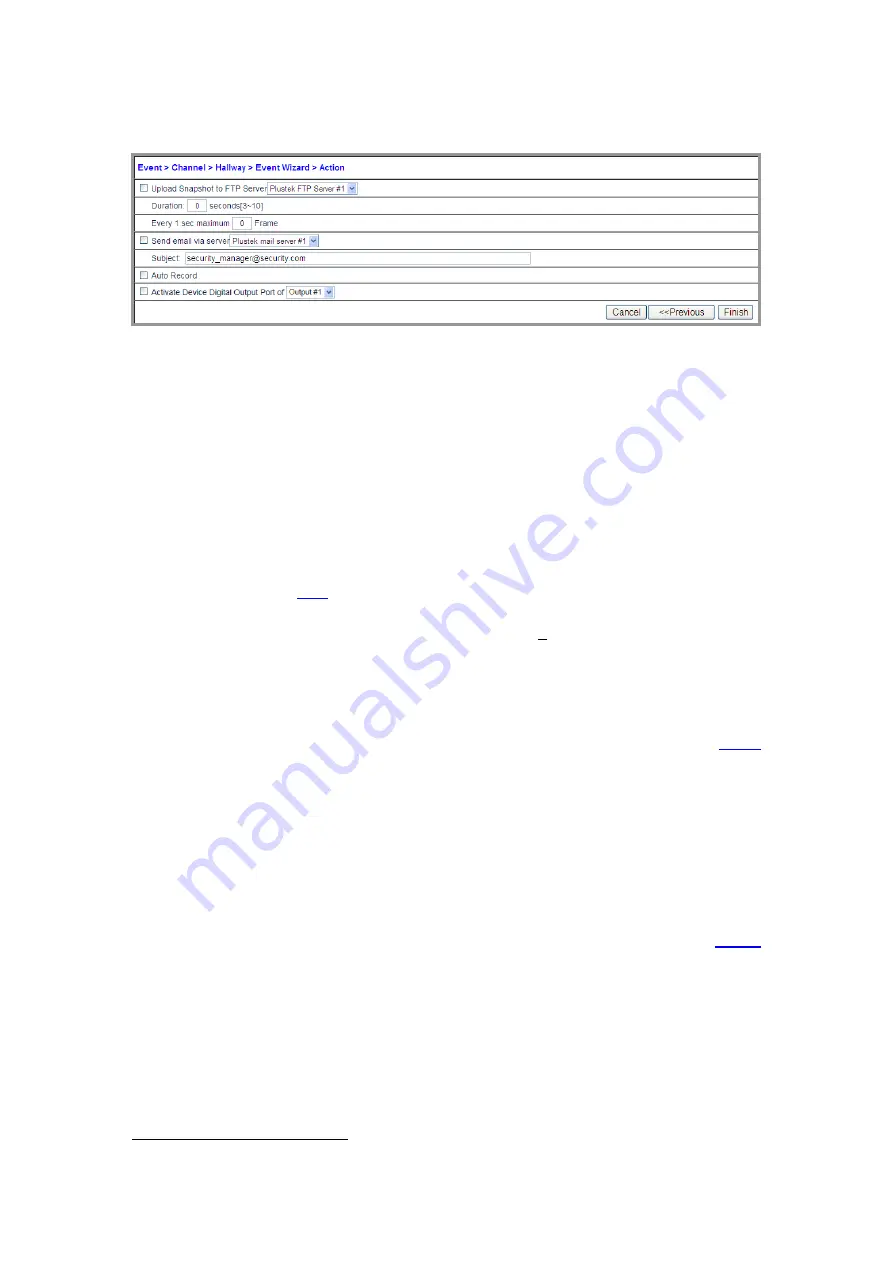
34
c. You may set up to 6 schedules from “No 1” to “No 6”.
Select the “Disable” option if you do not want to record video.
7. Choose the “Action
” you want to take by ticking the checkbox of “Upload
Snapshot to FTP Server”, “Send email via server”, “Auto Record”
or “Activate
Device Digital Output Port of”. Click the “Finish” button to complete the settings.
You may activate the Output Port by ticking the “Trigger Device Digital
Output Port” checkbox. When an event is triggered, the output port will
enable the IP Camera to send an alarm signal to an external sensor or
device. (Please refer to the camera’s manual for more information on
External Input/Output Interface.) Set the “Duration” the output port will
remain active.
If you want to send recorded images to a desired FTP server when an
event is triggered, tick the “Upload Snapshot to FTP Server” checkbox. A
FTP server should be pre-set in the FTP list to enable this feature. (Please
refer to the
section for more information.)
a.
Duration: The default value is 3 seconds. For example, if you set 3
seconds in this field, the NVR will uploads all images recorded for the 3
seconds to the selected FTP server.
b. Every 1 sec maximum xx Frame: When an event is triggered, the
number of the image frames that the NVR will upload to the FTP
Server is determined by this setting. This value cannot be higher than
the “Frame Rate” value on the “Video” page. (Please refer to the
section for more information).
For example:
You set the NVR to upload all images recorded for
3
seconds and set
the “Frame rate” to “15” fps. When an event is triggered, the NVR will
upload a maximum of 45 recorded image frames to the FTP server.
If you want to send an alert email to a desired email address when an
event is triggered, tick the “Send email via server” checkbox. Enter in the
“Subject” of the email. An email account should be pre-set in the SMTP
menu to make the auto-mailing effective. (Please refer to the
section for more information.)
Check “Auto Record” to record the event when triggered.
You may activate the NVR’s output port by ticking “Activate Device Digital
Output Port of” checkbox. When an event is triggered, the NVR will
activate an external sensor or device. Go to the “Setup” page and click on
“Management”, “GPIO” tab to set the “Output Duration(Sec).
8
Trigger Device Digital Output Port is supported with XPERT series products.






























