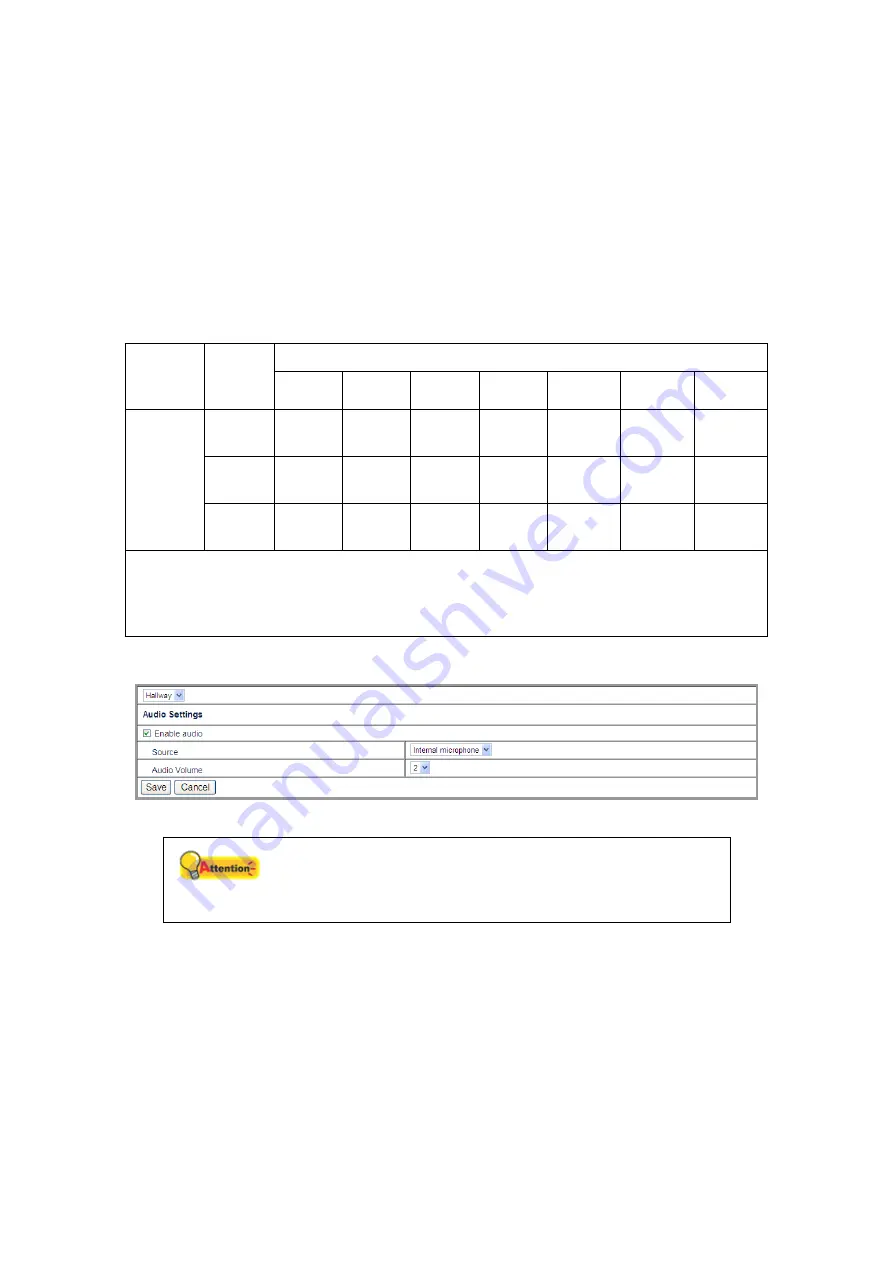
30
5. In the “Local Video Output” section, you can add tick the check box to disable
local video output function.
6. Click the “Save” button to save the settings.
Estimate recording capacity:
Actual recording capacity may differ depending on the hard disk size, the image
quality and the recorded “Frame rate”. For example, your NVR’s hard disk is 320 GB
and you want to record one channel 24 hours a day. If you set the image quality at
“Normal” (the image size is about 48 KB per frame) and the recorded “Frame rate” at
10 fps, you may approximately record about 7.72 days.
Disk data recording chart (approximately)
Hard disk capacity
(days)
Frame
rate
Quality
(Image
quality)
250GB 320GB
500GB
750GB 1000GB 1250GB 1500GB
High
(96KB)
3.02 3.86 6.03 9.04 12.06 15.07 18.08
Normal
(48KB)
6.03 7.72 12.06
18.08
24.11 30.14 36.17
10 fps
(frames
per
second)
Low
(24KB)
12.06 15.44
24.12
36.16
48.22 60.28 72.34
Notes:
Recording conditions: 1 channel, recording time: 24 hours/day.
All above figures are estimates, actual figures may differ depending on the
complexity of the real situation.
Audio
Set Audio Settings:
Attention
The “Audio” function is available only when the connected
IP Camera is supported.
1. Go to the “Setup” page and click on “Camera”, “Audio” tab.
2. Select the camera you want to adjust the audio settings for from the drop-
down list.
3. Tick the “Enable audio” check box to enable the audio function. You may
select Source and Audio Volume from the drop-down list.
4. Click the “Save” button to save the settings.






























