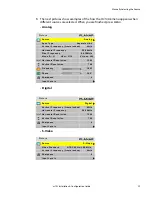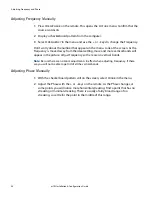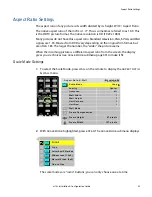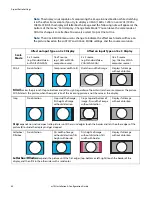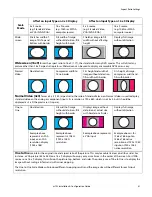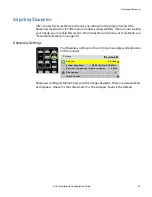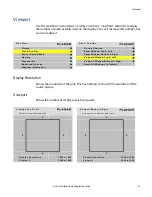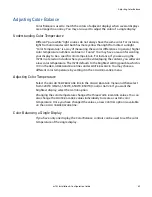Adjusting Frequency and Phase
m70L Installation & Configuration Guide
37
Adjusting Frequency and Phase
Frequency and Phase are mostly adjusted for computer sources and
must
be made
using the computer that has, or will have, program content. Although Frequency and
Phase can also be adjusted for component sources, it is not usually necessary.
If you press the
SETUP
button on the remote, the automatic adjustment of Frequency
and Phase is usually good enough. (See "Auto Setup Options" on page 55.) If
automatic adjustment is not good enough, adjust it manually. (See "Adjusting
Frequency Manually" on page 38.) If the image shows vertical banding, adjust the
Frequency. If the image has noticeable horizontal streaks moving through the image,
adjust the Phase.
Note:
Auto Setup Options rely on the content displayed on the screen. You will get best
results with something that has a lot of changes, such as a checkerboard pattern.
Making a Checkerboard Pattern With Paint
You will need to display a checkerboard pattern from the source computer. You can
make one with the Windows Paint program.
1
Choose Image > Attributes to open a dialog box.
2
In the Units section, choose pixels. In the Color section, choose Black and White.
3
Set the Width and Height in pixels to match the
native
resolution of the Planar
display.
4
When you click OK, the program gives you a warning about losing color. Click Yes.
5
At the bottom of the window, click on the checkerboard pattern. This is the 9th
box from the left on the bottom row.
6
Choose the paint bucket icon and click in the picture area. It will fill
with a checkerboard pattern.
7
Save this picture as a bit map (.BMP) file to the hard drive so you can use it again.
Summary of Contents for m70L
Page 1: ...m70L Installation Configuration Guide ...
Page 2: ......
Page 4: ...iv m70L Installation Configuration Guide ...
Page 18: ...Before You Begin 10 m70L Installation Configuration Guide ...
Page 24: ...Installing the Video Input Module VIM 16 m70L Installation Configuration Guide ...
Page 28: ...Connecting Power 20 m70L Installation Configuration Guide ...
Page 52: ...Adjusting Sharpness 44 m70L Installation Configuration Guide ...
Page 54: ...Adjusting Position 46 m70L Installation Configuration Guide ...
Page 56: ...Viewport 48 m70L Installation Configuration Guide ...
Page 60: ...Adjusting Color Balance 52 m70L Installation Configuration Guide ...
Page 74: ...Backlight Control 66 m70L Installation Configuration Guide ...
Page 78: ...Serial Port Settings and Diagnostics 70 m70L Installation Configuration Guide ...
Page 88: ...Saving and Recalling Configurations 80 m70L Installation Configuration Guide ...
Page 100: ...92 m70L Installation Configuration Guide ...
Page 102: ...Rear View 94 m70L Installation Configuration Guide Rear View ...