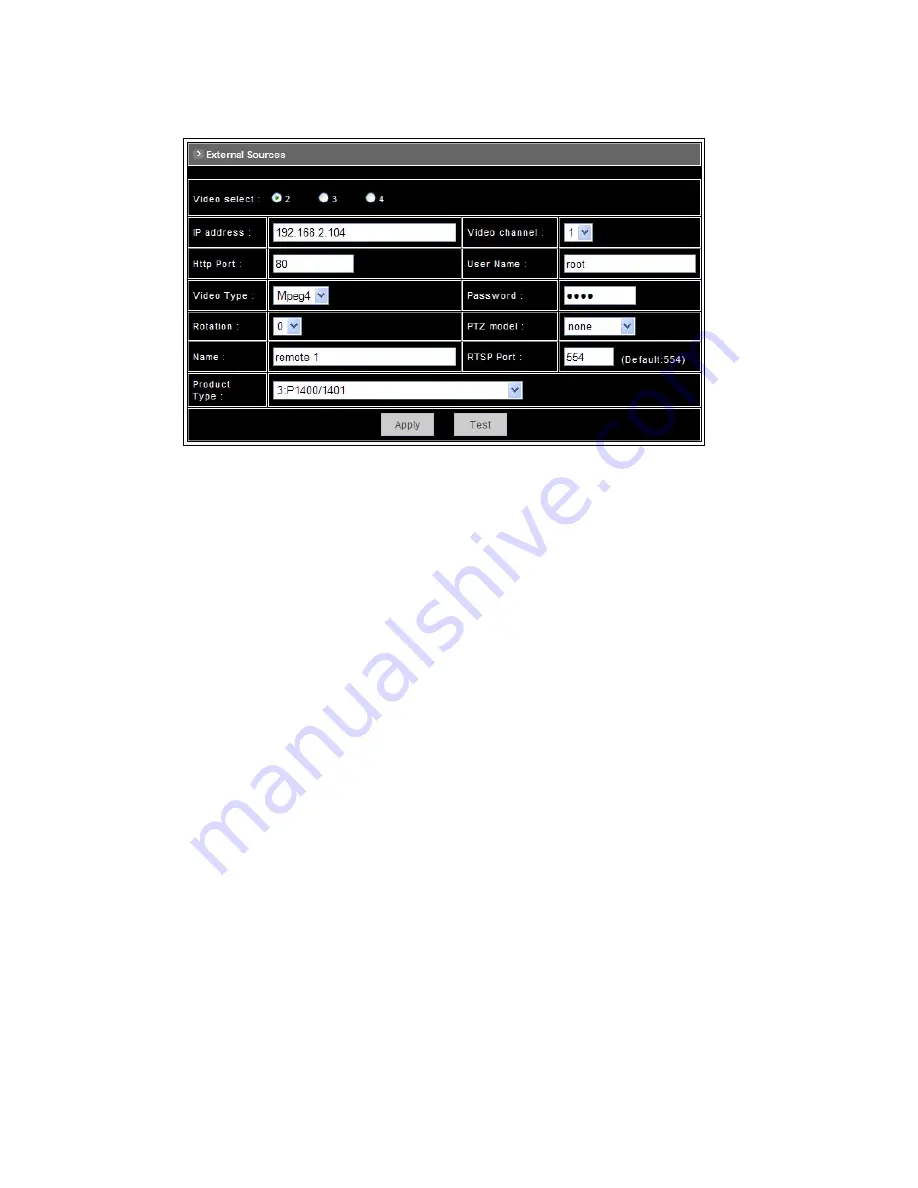
11.3 Setting External Sources
Video Select: Select the channel this external source will be displayed.
IP Address: Enter a valid IP address from an IP Camera or Video Server.
Http Port: Enter the port number used for the IP address for network connection.
Video Type: Select MJPEG or MPEG4. The type must match the external source provided.
Rotation: Rotation degrees run from 0 to 270 degrees for a permanent digital position.
♦
0: 0 degree
♦
1: 90 degrees
♦
2: 180 degrees
♦
3: 270 degrees
Video Channel: If the external source is a camera connected to a Video Server, select the channel
of the Video Server.
Username/Password: Enter the respective Username and Password if applicable. If no user has
been set for the device, the default value should be root and pass respectively.
RTSP Port: Enter a RTSP Port used for streaming in case the external source is a MPEG4 device.
PTZ Model: Choose a PTZ model.
Name: Enter a name for the device.
Product Type: Select from MJPEG or MPEG4 Video Servers or IP Cameras. Please refer to the
original document of the device for a better description.
Test: Before submitting the information, click on this button to validate the video connection and the
live video will be displayed if the settings are correct.
Apply: Click on this button to save the changes made.
41
Summary of Contents for P-465
Page 1: ...Pixord MPEG 4 Network Dome Camera P 465 User s Manual Date 04 09 2008 1 ...
Page 17: ...Step 4 Fast Dome Camera Setting Step 5 Connect Jack 17 ...
Page 18: ...Step 6 Fix bracket and outdoor fast dome camera with base 18 ...
Page 67: ...13 Setup Menu Tree 67 ...
Page 68: ...68 ...






























