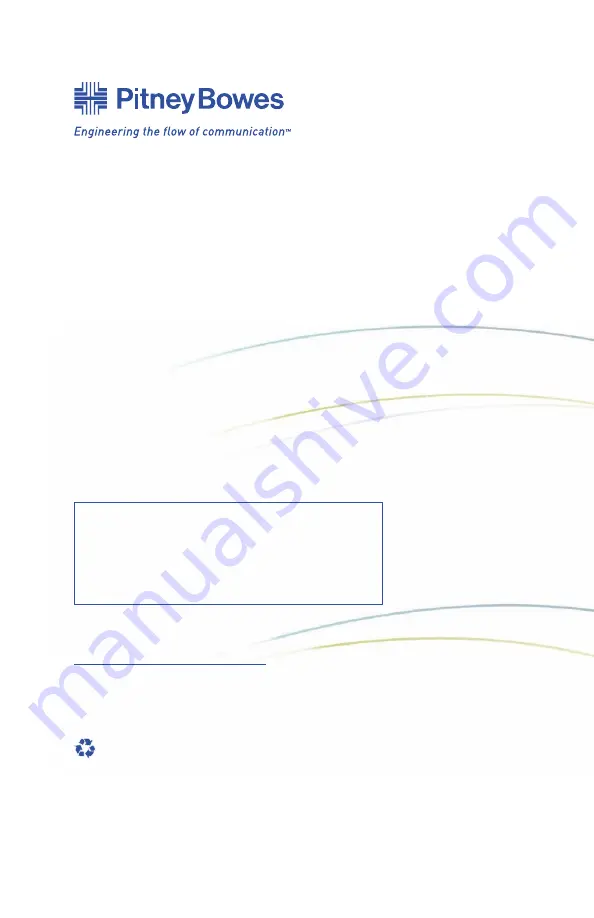
1 Elmcroft Road
Stamford, Connecticut 06926-0700
www.pb.com
For Service or Supplies
Printed on recyclable paper
© 2006 Pitney Bowes Inc.
All Rights Reserved
Printed in the USA or Canada
5500 Explorer Drive
Mississauga, Ontario L4W 5C7
www.pitneybowes.ca
Elizabeth Way
Harlow, Essex CM19 5BD
United Kingdom
PB Form SV61665 Rev. C 8/06
*sv61665revC*
Summary of Contents for AddressRight DA70S
Page 1: ...Operator Guide US International English Version AddressRight DA SeriesPrinter DA70S DA75S ...
Page 13: ......
Page 16: ......
Page 17: ...1 Introduction 1 10 SV61665 Rev C This page is intentionally blank ...
Page 35: ...2 Printer Basics 2 18 SV61665 Rev C This page is intentionally blank ...
Page 47: ...3 Printer Maintenance 3 12 SV61665 Rev C This page is intentionally blank ...
Page 70: ...I 1 SV61665 Rev C Index ...















