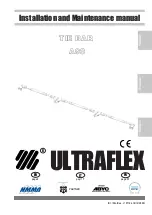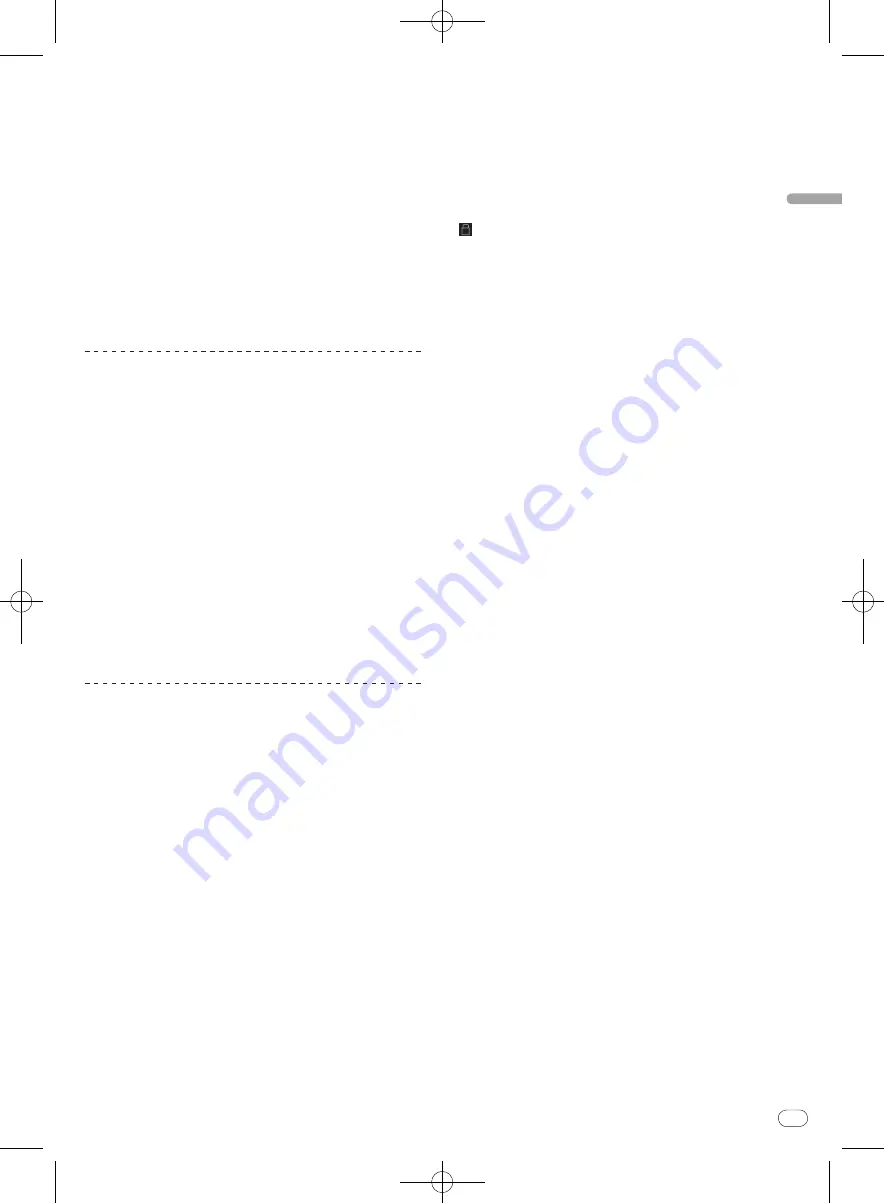
DRB1554-A
Es
21
Español
56
57
Edición de nombres de crates
Haga doble clic en el nombre del crate.
Ahora puede cambiar el nombre de este crate.
Eliminación de crates
1 Gire el selector giratorio.
Seleccione el crate que quiera eliminar.
2 En el teclado del ordenador, pulse la tecla [Delete]
mientras pulsa la tecla [Ctrl].
El crate se elimina.
!
Esta operación eliminará el crate pero no el contenido. Si
pulsa la tecla [Delete] mientras pulsa las teclas [Shift] y [Ctrl]
del teclado del ordenador, el contenido del crate también se
eliminará.
Cambio de la visualización de nombres de
elementos de la lista de pistas
La visualización de los encabezamientos de columnas se puede encen-
der y apagar, y su orden se puede cambiar.
Cambio del orden de los nombres de los
elementos
Arrastre el encabezamiento de columnas a derecha o a
izquierda.
La disposición de las columnas cambia.
Para mostrar y ocultar una columna
Haga clic en [
c
] en el borde derecho de la fila de
nombres de elementos, y luego seleccione el nombre del
elemento en el menú emergente y haga clic en él.
La selección muestra elementos en la columna de encabezamiento o los
oculta de la misma.
Edición de la lista de pistas
El orden de reproducción de las pistas visualizadas en la lista de pistas,
los títulos de las pistas y otra información se pueden editar.
!
Cuando está seleccionada una pista y se hace clic en otra pista
mientras se pulsa la tecla [Shift] del ordenador, serán seleccionadas
esas dos pistas y todas las demás pistas entre ellas. Cuando está
seleccionada una pista y se hace clic en otras pistas mientras se
pulsa la tecla [Ctrl] del ordenador, sólo se seleccionarán las pistas en
las que se hace clic.
Cambio del orden de las pistas
1 Haga clic en [#] en el encabezamiento de la columna.
Cuando se haga clic, [
#
] resalta, indicando que ha sido seleccionado.
2 Arrastre y coloque la pista en la posición donde
quiera dejarla.
El orden de las pistas cambia.
!
El orden de las pistas de la lista de pistas se indica mediante los
números visualizados en la columna “
#
”.
Eliminación de pistas
1 Gire el selector giratorio.
Seleccione la pista que quiera eliminar.
2 En el teclado del ordenador, pulse la tecla [Delete]
mientras pulsa la tecla [Ctrl].
!
Si pulsa la tecla [Delete] mientras pulsa las teclas [Shift] y [Ctrl]
del teclado del ordenador, las pistas se eliminarán de la librería
ITCH y del disco duro de su ordenador.
Edición de la información de pistas
!
Puede que no sea posible editar algunos elementos relacionados con
el sistema como, por ejemplo, nombres de archivos.
!
se visualiza para pistas de sólo lectura que no se pueden editar.
1 Gire el selector giratorio.
Seleccione la pista que va a editar.
2 Haga doble clic en el elemento que va a editar.
El texto se puede introducir ahora.
3 Introduzca el texto.
Edite el contenido del elemento en el ordenador.
!
En el teclado del ordenador, pulse una tecla de flecha mientras
pulsa la tecla [Ctrl] para trasladar el cursor a un elemento dife-
rente y editar elementos consecutivamente.
!
Cuando se edita un elemento mientras hay múltiples pis-
tas seleccionadas, la edición se aplicará a todas las pistas
seleccionadas.
Ajuste de colores para pistas
1 Gire el selector giratorio.
Seleccione la pista que va a editar.
2 Haga clic en la etiqueta de colores.
La paleta de colores se visualiza.
3 Seleccione el color deseado en la paleta de colores.
La pista se colorea con el color seleccionado.
Recarga de información de pistas
Este procedimiento recarga todas las fichas para las pistas de la librería
y actualiza la información de las pistas. Actualice la información de las
pistas después de editarla con otro software.
1 Pulse el botón [FILES].
Se visualiza el panel [
FILES
].
2 Haga clic en [RESCAN ID3 TAGS].
La información de pistas se actualiza.
Reubicación de archivos perdidos
Si ha movido la ubicación de los archivos que ya están en su librería,
estos se mostrarán como no encontrados y se visualizarán en rojo. Hacer
esta reubicación de archivos actualizará la base de datos con su nueva
ubicación.
1 Pulse el botón [FILES].
Se visualiza el panel [
FILES
].
2 Arrastre y coloque una carpeta (incluyendo cualquier
subcarpeta) o archivos perdidos a [RELOCATE LOST
FILES].
Para buscar una carpeta (incluyendo cualquier subcarpeta), arrástrela
desde Explorador o Finder. Para buscar archivos perdidos, arrástrelos
desde su librería.
La búsqueda empieza.
!
Al hacer clic en [
RELOCATE LOST FILES
] se buscarán archi-
vos perdidos en todas las unidades adjuntadas y esto tardará
tiempo.