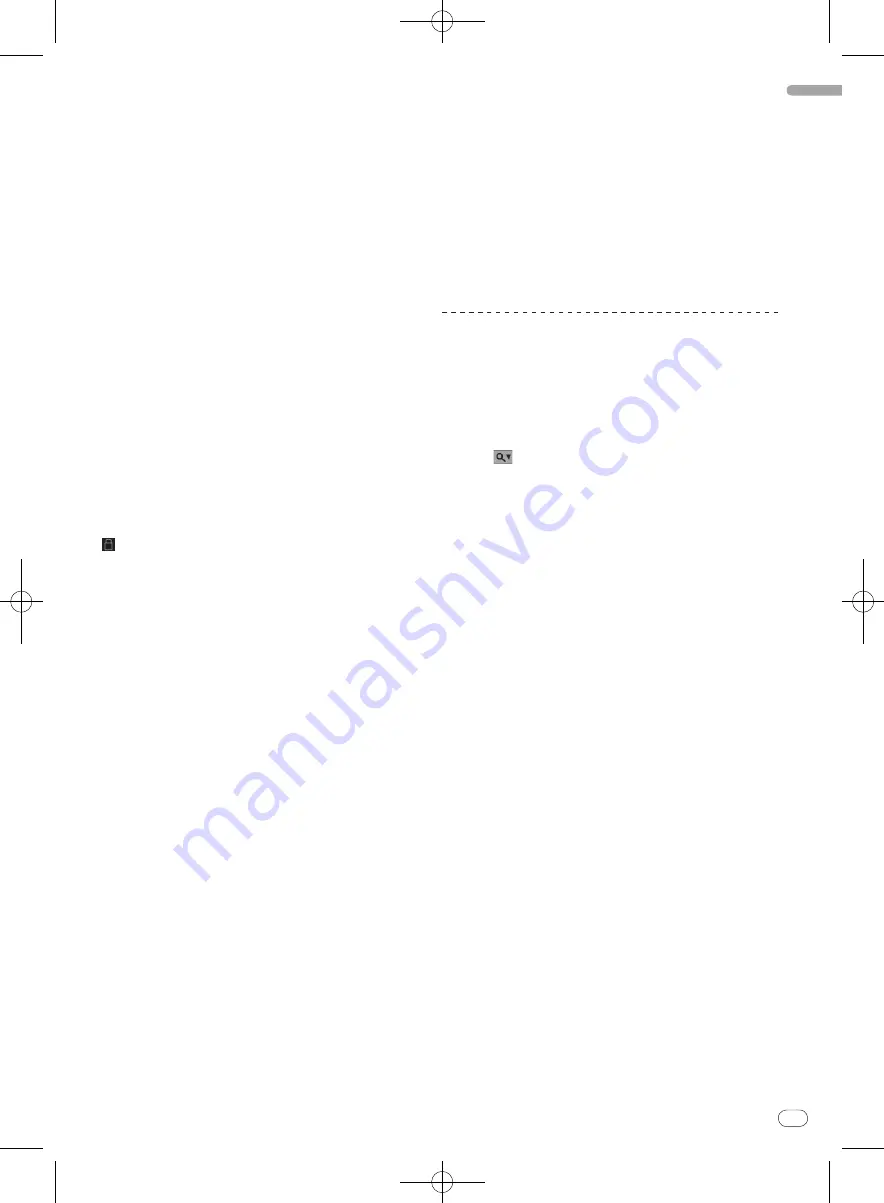
DRB1554-A
En
21
English
20
21
!
When a track is selected and another track is clicked while press-
ing the computer’s [Shift] key, those two tracks and all the tracks
between them are selected. When a track is selected and other tracks
are clicked while pressing the computer’s [Ctrl] key, only the tracks
that are clicked are selected.
Changing the order of the tracks
1 Click the [#] on the column header.
When clicked, [
#
] is highlighted, indicating that it is selected.
2 Drag and drop the track to the position to which you
want to move it.
The track order changes.
!
The order of the tracks in the track list is indicated by the num-
bers displayed in the “
#
” column.
Deleting tracks
1 Turn the rotary selector.
Select the track you want to delete.
2 On the computer’s keyboard, press the [Delete] key
while pressing the [Ctrl] key.
!
If you press the [Delete] key while pressing the [Shift] key and
[Ctrl] key on the computer’s keyboard, the tracks will be deleted
from both the ITCH library and your computer’s hard drive.
Editing the track information
!
It may not be possible to edit some system-related items, such as
filenames.
!
is displayed for read-only tracks that cannot be edited.
1 Turn the rotary selector.
Select the track to be edited.
2 Double-click the item to be edited.
Text can now be input.
3 Input the text.
Edit the item’s contents on the computer.
!
On the computer’s keyboard, press an arrow key while pressing
the [Ctrl] key to move the cursor to a different item and edit items
consecutively.
!
When an item is edited while multiple tracks are selected, the
editing is applied to all the selected tracks.
Setting colors for tracks
1 Turn the rotary selector.
Select the track to be edited.
2 Click the color label.
The color palette is displayed.
3 Select the desired color from the color palette.
The track is colored with the selected color.
Reloading the track information
This procedure reloads all the tags for the tracks in the library and
updates the track information. Update the track information after editing
it with other software.
1 Press the [FILES] button.
The [
FILES
] panel is displayed.
2 Click [RESCAN ID3 TAGS].
The track information is updated.
Relocating lost files
If you have moved the location of files which are already in your library,
they will show up as not found and be displayed in red. Doing this reloca-
tion of files will update the database with their new location.
1 Press the [FILES] button.
The [
FILES
] panel is displayed.
2 Drag and drop a folder (including any sub-folders) or
lost files onto [RELOCATE LOST FILES].
For searching a folder (including any sub-folders), drag them from
Explorer or Finder. For seaching for lost files, drag them from your library.
Searching begins.
!
Clicking [
RELOCATE LOST FILES
] will search all attached drives
for missing files and can take some time.
Searching for tracks
It is possible to quickly search among many tracks imported onto the
track list for the track you want to play. There are several search methods.
Searching by inputting characters
Tracks can be searched for by inputting characters and searching for the
tracks containing those characters.
1 Click
in the search box.
A pull-down menu for selecting the item to be included in the search is
displayed.
2 Click the item to be included in the search.
3 Press the [CRATES] button.
Moves the cursor to the crate list panel.
4 Turn the rotary selector.
Select the item to be searched from the crate list panel.
Searching is performed within the selected item.
!
To search all the tracks, select [
All...
].
5 Click the search box and input the characters.
The tracks applicable to the characters you have input are displayed.
!
The characters you have input are cleared by clicking [
×
] at
the right of the search box or by pressing the [Esc] key on the
computer’s keyboard. You can delete one character at a time by
pressing the [Back Space] key on the computer’s keyboard.
!
The characters being input are cleared if a different item is
selected from the crate list panel.
Using the [
BROWSE
] panel
The [
BROWSE
] panel can be used to narrow down your tracks in the ITCH
library by genre, BPM etc.
1 Press the [CRATES] button.
Moves the cursor to the crate list panel.
2 Turn the rotary selector.
Select the item to be searched from the crate list panel.
!
To search all the tracks, select [
All...
].
3 Press the [BROWSE] button.
The [
BROWSE
] panel is displayed.
4 Turn the rotary selector.
Select the genre to which you want to narrow down the search.
5 Press the rotary selector.
The tracks applicable to the selected genre are displayed in the track list.
Next, narrow down by the BPM, the artist and the album items, in that
order. Only the tracks matching the selected contents are displayed in
the track list.
!
Press the [
BACK
] button to move back to the layer above.






























