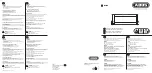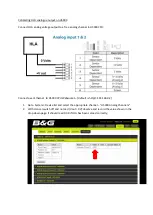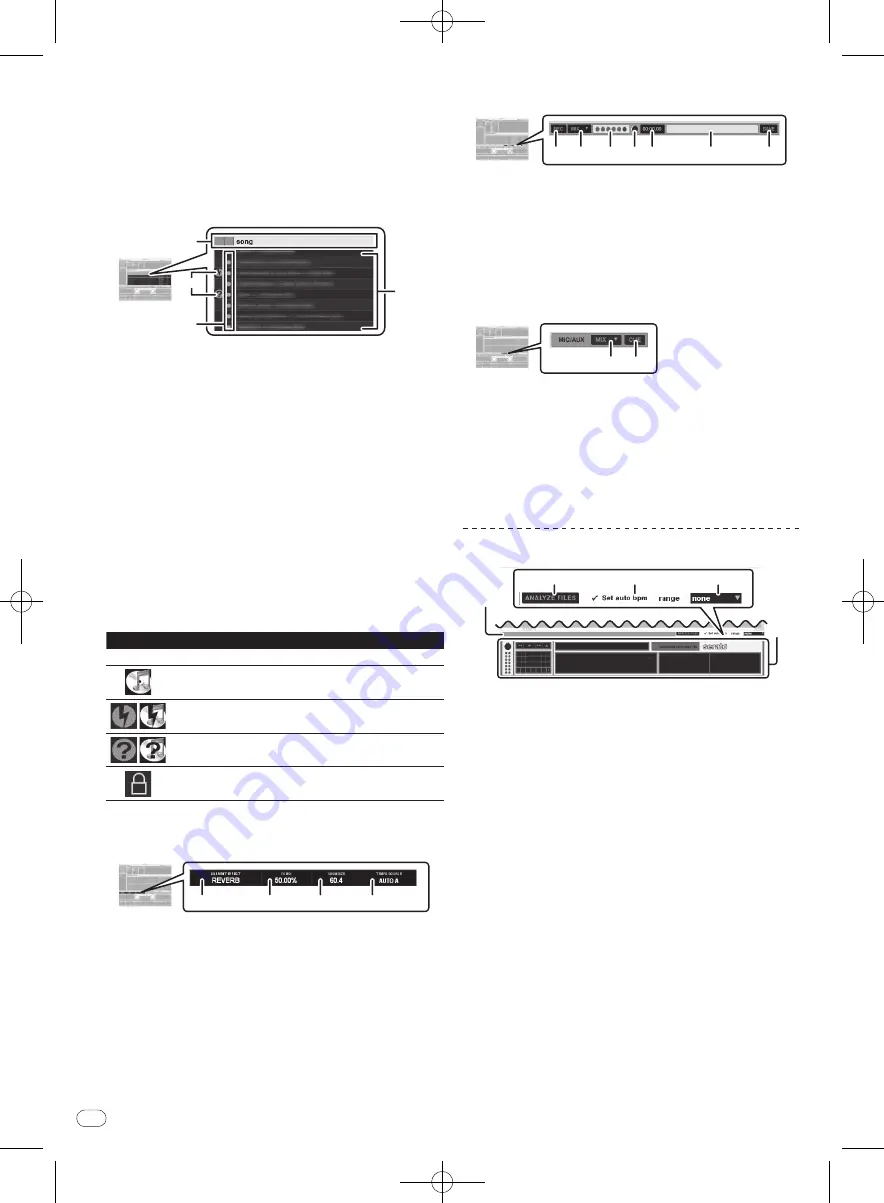
DRB1554-A
En
18
18
!
When a crate is dragged and dropped into another crate, it
becomes a subcrate. Repeat this operation to increase the num-
ber of layers.
!
A track or group of tracks can be dragged on to “
+
” and a crate
will be created containing these.
!
If there are multiple layers, the layer below can be opened or
closed by clicking on the respective item.
Track list
4
1
2
3
1
Column header
The selected item name is displayed here. When the item name is
clicked, the order of display can be changed (sorted).
The items below can be displayed in the area in which the track
information is displayed.
Date added (date added to the library), album, artist, bitrate, BPM,
comment, composer, filename, genre, group, key, label, track time,
place stored, remixer, sampling rate, file size, track, year
!
The order of the tracks in the track list is indicated by the num-
bers displayed in the “
#
” column.
2
Track
Displays the tracks included in the item selected at the crate list
panel.
3
Color label
Colors can be set to differentiate the tracks.
4
Status icon
The status of tracks are indicated by icons.
Icon
Meaning
None
Tracks that have been directly imported into the ITCH library.
Tracks imported from an iTunes library.
Tracks whose files are damaged. Such tracks must be re-encoded.
Displayed when the file cannot be found in its original position.
Indicates read-only tracks that cannot be edited.
Effect panel
1
2
3
4
1
The name of the selected effect is displayed.
2
Displays the value adjusted with the [
LEVEL/DEPTH
] control.
3
Displays the value adjusted with the [
PARAMETER
] control.
4
When [
A
] or [
B
] is selected, [
AUTO A
] or [
AUTO B
] is displayed
and the effect is synchronized with the BPM set for the deck. When
another channel is selected, [
MANUAL
] is displayed and the setting
can be made manually with the [
TAP
] button.
Recording panel
1 2
3 4 5
7
6
1
Click this to start/ stop recording.
2
Click this to select the source to be recorded.
3
This displays the sound level input from the source being recorded.
4
This adjusts the recording level.
5
This displays the elapsed recording time.
6
Input the name of the recorded data file here.
7
Click this to save the recorded data.
MIC/
AUX monitor control panel
1 2
1
Click this to select the output channel for the connected microphone
and external device. This setting only affects the [
MASTER
] channel.
!
[
MIX
]: Outputs regardless of the position of the crossfader.
!
[
X-F A
]: Outputs when the crossfader is to left of the right edge.
!
[
X-F B
]: Outputs when the crossfader is to right of the left edge.
!
[
Mute
]: Sound is not output.
2
Click this to monitor over the headphones. While the key is high-
lighted, the sound of the connected microphone and external device
is output to the headphones [
CUE
] channel.
Screen when this unit is not connected
1
5
2
3
4
1
Status bar
Displays the current information (mainly analysis, errors, etc.).
2
ANALYZE FILES
Used to analyze tracks.
The analyze files function processes the tracks in your library to
detect file corruption, prepare the waveform overviews, and if enabled
calculate the BPM values.
3
Set auto bpm
When [
Set auto bpm
] is checked, the BPM is automatically analyzed
when the track is analyzed.
4
range
Used to specify the BPM analysis range when [
Set auto bpm
] is
operating.
5
Offline player
The offline player is available when your ITCH hardware is not con-
nected and will output through the current default audio device. In
most cases, this will be from your computer speakers.
!
Load a track to the offline player by dragging and dropping onto
the offline player or by pressing the computer’s [shift] key and
[
c
] key. If the end of the loaded track is reached, the next track
in the current playlist will automatically play next.
The offline player is a useful tool for preparing crates, audition-
ing tracks, and setting cue and loop points.