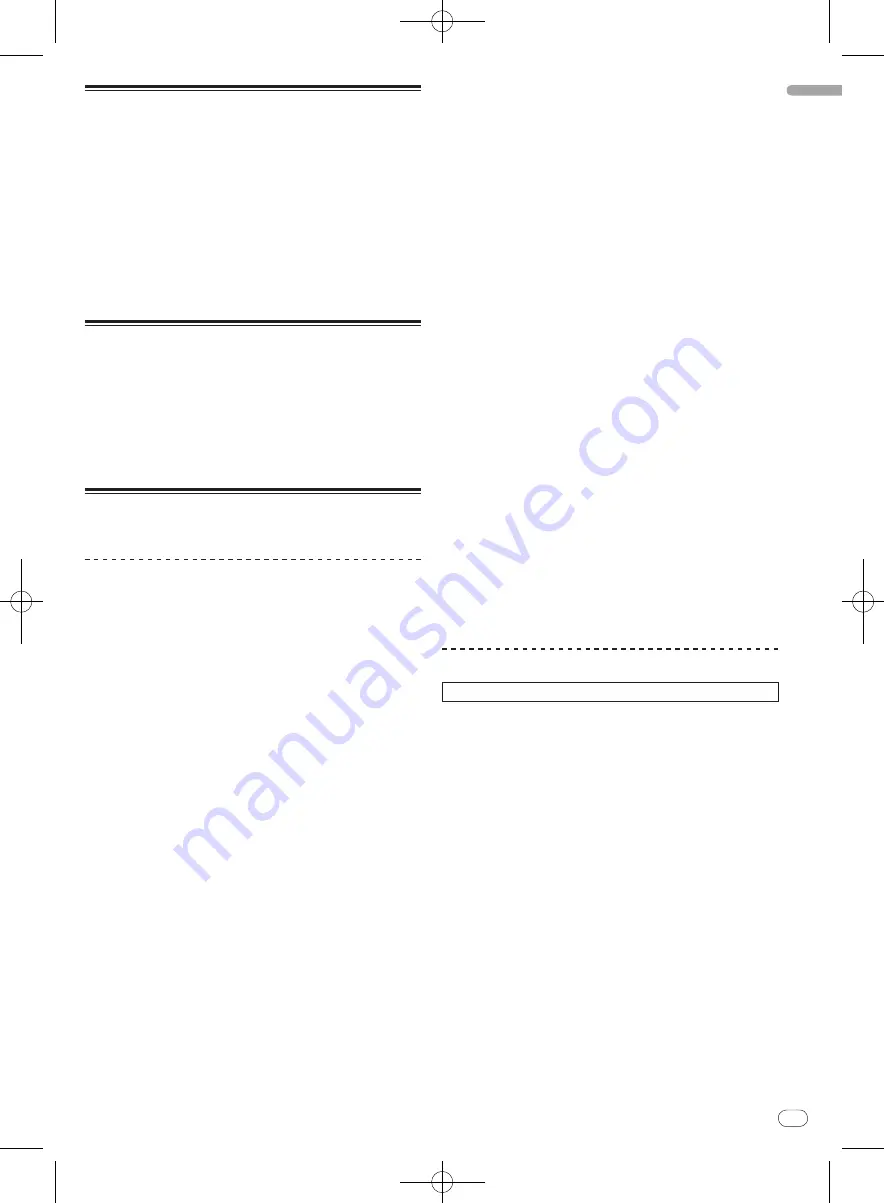
DRB1554-A
En
19
English
18
19
Starting the system
1 Turn on the connected microphone and external
equipment.
2 Connect the USB cable between this unit and the
computer.
3 Boot up the connected computer.
4 Slide the [ON/OFF] switch to the [ON] side.
5 After this unit’s indicators light, launch ITCH.
If the computer and this unit are linked properly, two virtual decks will
appear on the screen.
Quitting the system
1 Turn off the connected microphone and external
equipment.
2 Quit ITCH.
3 Slide the [ON/OFF] switch to the [OFF] side.
4 Disconnect the USB cable from your computer.
Operating the Library
Within the library, tracks can be imported and managed easily.
Adding music files to the library
!
When adding music files stored on an external device to the library,
connect this device before launching ITCH.
!
Tracks can also be added from an iTunes library.
To display the iTunes library, change the settings at the [
SETUP
]
menu.
For details on the settings, see
Show iTunes library
on page 32.
!
To add tracks recorded on discs to the library, first import the tracks
to the computer and convert them into a file type that can be played
with ITCH.
The playing performance may decrease if tracks recorded on discs
are played directly.
When converting tracks into music files, we recommend converting
them into MP3 format (320 kbps/ MPEG-1 Audio Layer-3) for high
sound quality with a low CPU usage rate.
1 Press the [FILES] button.
The contents of your computer or the peripheral connected to the com-
puter are displayed in the [
FILES
] panel.
2 Select the desired folder using the computer’s mouse.
With the computer’s mouse, click the folder containing the track you
want to add to the library in the [
FILES
] panel.
3 Drag and drop the selected folder to the crate list
panel using the computer’s mouse.
!
When a folder in which music files are stored is dragged and
dropped in the crate list panel, that folder becomes a crate
including all the tracks in it and the tracks are also added to the
library.
!
There are several ways to add tracks to your ITCH library.
—
When tracks that have not been added to the library are
loaded directly into a deck, they are automatically added to
[
All...
] on the crate list panel.
—
Files and folders can also be added from Explorer or Finder
by dragging and dropping them to the track list or crate list
on the ITCH screen.
—
To add the music file to the desired crates, drag and drop the
music file to the position at which you want to add it on the
ITCH screen.
—
A track or group of tracks can be dragged on to the crate list
panel and a crate will be created containing these.
Playable music file formats
MP3, OGG (Vorbis format), AAC, ALAC (Apple Lossless), AIF, WAV and
WL.MP3 (Whitelabel.MP3)
About MP3 files
MP3 files can have a constant bit rate (CBR) or a variable bit rate (VBR).
Both types of files can be played on the DDJ-S1, but the search and super
fast search functions are slower with VBR files. If your priority is operabil-
ity, we recommend recording MP3 files in CBR.
About AAC files
!
AAC is the abbreviation of “Advanced Audio Coding”, a basic format
of audio compression technology used for MPEG-2 and MPEG-4.
!
The file format and extension of AAC data depends on the application
used to create the data.
!
In addition to AAC files with the extension “.m4a” encoded with
iTunes
®
, files with the extensions “.aac” and “.mp4” can also be
played. Note, however, that copyright-protected AAC files purchased
for example at the iTunes Music Store cannot be played. Also, some
files may not be playable, depending on the version of iTunes used for
encoding.
About WL.MP3
Whitelabel MP3 (file extension “.wl.mp3”), is a custom MP3 format
developed by Serato Audio Research for promotional release purposes
and can be acquired from Whitelabel.net. Files in Whitelabel MP3 format
are specifically for use with Serato Audio Research DJ software, have
preinstalled overviews, and the track, artist, BPM and album art data is
tagged as far as possible. These files are played with a low quality of 32
kbps on regular MP3 players (including when played independently on
ITCH software without using this unit), but with a high quality equivalent
to 320 kbps when played on ITCH software connected to this unit.
For details, see the URL below.
http://whitelabel.net/
Analyzing files
This function is operated not on the DDJ-S1 but on the computer.
Before you play your music in ITCH it is very important to analyze your
files first. The analyze files function processes the tracks in your library
to detect file corruption, prepare the waveform overviews, and if enabled
calculate the BPM values.
!
This is function is performed in ITCH while in the offline player.
!
For details on the positions of keys, see
Screen when this unit is not
connected
on page 18.
Setting the BPM automatically when analyzing
tracks
1 Click [Set auto bpm] to check it.
When [
Set auto bpm
] is checked, the BPM is automatically analyzed
when the track is analyzed.
When ITCH determines that the analyzed BPM information is accurate,
the BPM information is written into the music file.
2 Click [range] to display the pull-down menu.
3 Click the BPM analysis range you want to set.
Specifying the BPM analysis range from the [
range
] pull-down menu
avoids having the track analyzed with an erroneous BPM value. When
[
Set auto bpm
] is checked, set the BPM analysis range if you know more
or less the BPM value of the track you want to analyze.
Analyzing all tracks
1 Disconnect this unit from the computer.






























