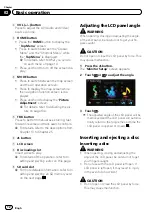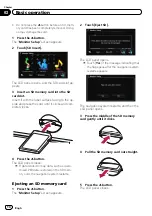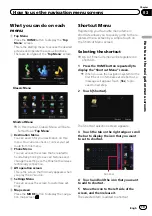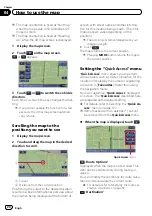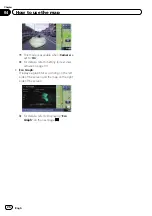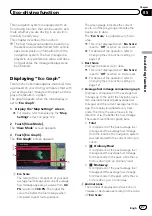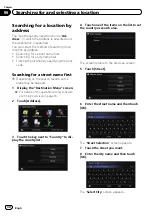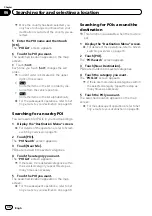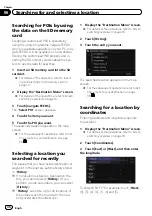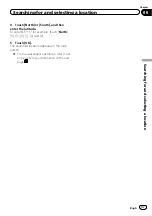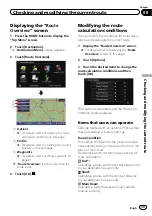p
The map orientation is fixed at
“
North up
”
when the map scale is 50 kilometres (25
miles) or more.
p
The map orientation is fixed at
“
Heading
up
”
when the 3D map screen is displayed.
1
Display the map screen.
2
Touch
on the map screen.
or
appears.
3
Touch
or
to switch the vehicle
’
s
direction.
Each time you touch the key changes that set-
ting.
p
If you do not operate the function for a few
seconds, the initial map screen automati-
cally returns.
Scrolling the map to the
position you want to see
1
Display the map screen.
2
Touch and drag the map in the desired
direction to scroll.
2
1
1
Cursor
2
Distance from the current position
Positioning the cursor to the desired location
results in a brief informational overview about
the location being displayed at the bottom of
screen, with street name and other informa-
tion for this location being shown. (The infor-
mation shown varies depending on the
position.)
p
The scrolling increment depends on your
dragging length.
#
Touch
.
The map returns to the current position.
p
Pressing
MODE
button returns the map to
the current position.
Setting the
“
Quick Access
”
menu
“
Quick Access
”
menu allows you to perform
various tasks, such as route calculation for the
location indicated by the cursor or registering
a location in [
Favourites
], faster than using
the navigation menu.
You can customise
“
Quick Access
”
displayed
on screen. The
“
Quick Access
”
described here
are prepared as the default setting.
=
For details, refer to
p
Items marked with an asterisk (*) cannot
be removed from the
Quick Access
menu.
%
When the map is displayed, touch
.
Quick Access
menu
:
Route Options
*
Displayed when the map is not scrolled. This
item can be selected only during route gui-
dance.
You can modify the conditions for route calcu-
lation and recalculate the current route.
=
For details, refer to
:
Destination
*
Engb
24
Chapter
04
How to use the map