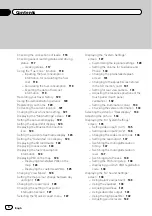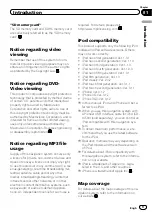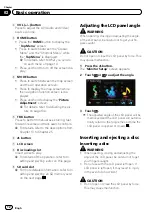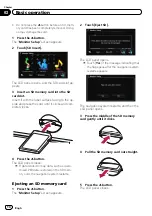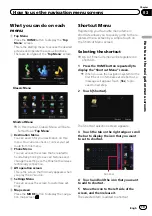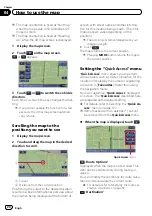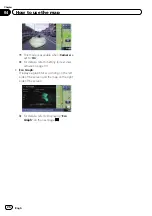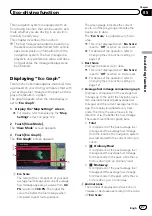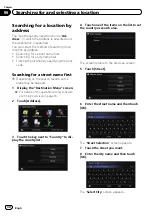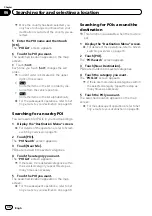Cancelling the shortcut
1
Touch and hold the icon that you want
to cancel the shortcut.
2
Move the icon to the right side of the
screen, and then release it.
Operating list screens (e.g.
POI list)
1
5
4
2
3
1
Screen title
2
Touching
or
on the scroll bar scrolls
through the list and allows you to view the re-
maining items.
3
Returns the previous screen.
4
Listed items
Touching an item on the list allows you to nar-
row down the options and proceed to the next
operation.
5
If all of the characters cannot be displayed
within the displayed area, touching the key to
the right of the item allows you to see remain-
ing characters.
Operating the on-screen
keyboard
1
4
3
5
7
6
2
8
1
Screen title
The screen title appears.
2
Text box
Displays the characters that are entered. If
there is no text in the box, an informative
guide with text appears.
3
Keyboard
Touch the keys to enter the characters.
4
Returns the previous screen.
5
Keys
Switches the on-screen keyboard layout.
6
Sym.
,
Others
,
0-9
You can enter other characters of alphabet.
You can also enter text with marks such as [&]
or [
+
] or numbers.
Touch to toggle the selection.
p
When you use any of
“
A
”
,
“
Ä
”
,
“
Å
”
,
“
Æ
”
,
the displayed result is the same.
7
OK
Confirms the entry and allows you to proceed
to the next step.
8
Deletes the input text one letter at a time, be-
ginning at the end of the text. Continuing to
touch the button deletes all of the text.
Engb
20
Chapter
03
How to use the navigation menu screens